Uploading individual files to Google Drive can be tedious and time consuming. By uploading folders, not only can several files be uploaded at a single time, but the folder structure will also be preserved. Find out how to upload and download folders to and from Google Drive.
Contents
Video Tutorial
Uploading Folders to Google Drive
Methods 1 and 2 use Google Chrome as the web browser. Method 3 explores using another web browser.
Method 1: Using the Menu (Using Google Chrome)
- Click on the “NEW” button.
- Click on “Folder upload”
- Select the desired folder.
- Click the “OK” button.
The folder will upload with all the files and subfolders intact.
Method 2: Using Drag and Drop
- Open “File Explorer” in Windows and navigate to the desired folder.
- Arrange the File Explorer so that Google Drive is visible.
- Drag and drop the desired folder over Google Drive. There will be a big blue circle with “Incoming” that will indicate that drag and drop is activated.
Method 3: Upload Files in Classic View (Using another Web Browser)
If you use a web browser other than Google Chrome (such as Internet Explorer), the menu will not show an option to upload folders.
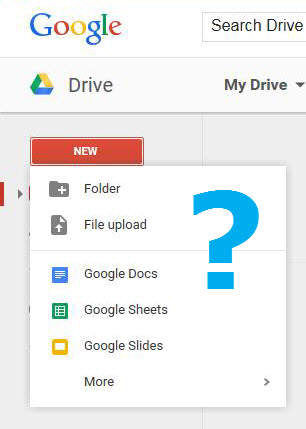 Also, the drag and drop method results in an error:
Also, the drag and drop method results in an error:
In order to upload folders in other web browsers, Google Drive must switch to Classic View.
- Click on the Settings Gear and select “Leave the new Drive.”
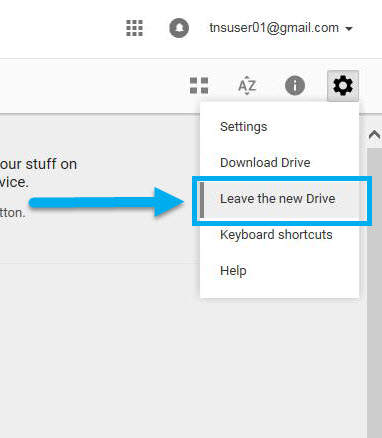 The interface of Google Drive will change.
The interface of Google Drive will change. - Click on the “Upload” icon

- If there is no option for “Folders” click on “Enable folder upload”
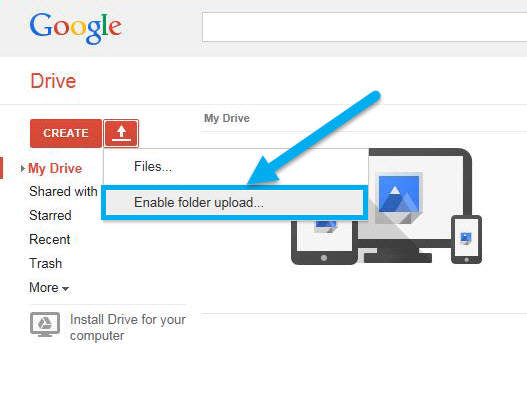
- Click on the “Install applet” button.
 NOTE: You may need to confirm additional popups, such as java.
NOTE: You may need to confirm additional popups, such as java.
If there is no “Install applet” button, the easiest solution is to click the “Download Chrome” button and install Google Chrome. Google Chrome can be installed onto a computer without administrative passwords. (However, if your work computer uses software such as Deep Freeze to prevent software installations, you will have to install Google Chrome every single login or use a portable version on a USB drive).
Downloading Folders from Google Drive
To preserve the folder structure of sub-folders within folder, Google Drive will compress a folder in Google Drive into a zip file and download the folder as a single zip file. This process is done because web browsers cannot create folders. Therefore, if Google Drive downloaded each individual file within a folder, each individual file would appear in the Downloads folder of the computer without any folders.
Since folders are downloaded as zip files, the zip files need to be decompressed to behave like folders.
- In Google Drive, right click on the desired folder and select “Download”
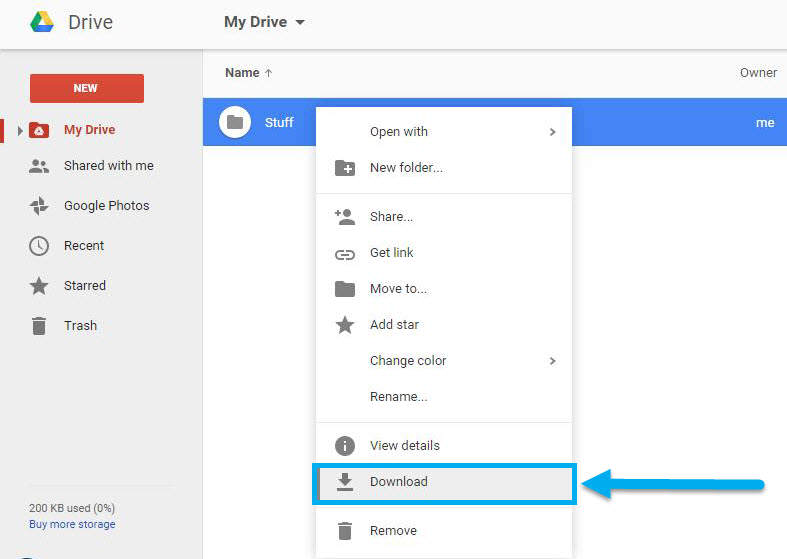
- In the Downloads folder, the files will be compressed in a Zip file.
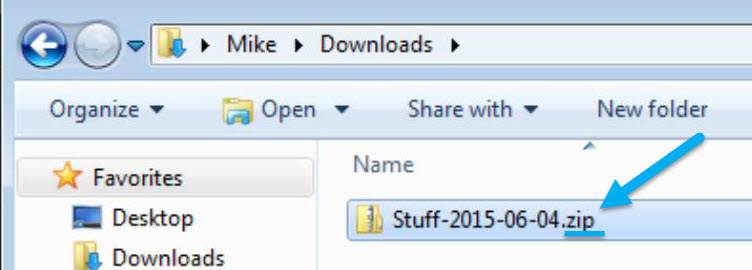
NOTE: Double-clicking on the file will open the zip file in file explorer where you will be able to navigate through sub-folders and files and open files, but will cause issues with moving and saving files. Therefore, we will extract the files from the zip file.
NOTE: The icons between a folder and a zip file are very similar.
- Right-click on the zip file and select “Extract All…”
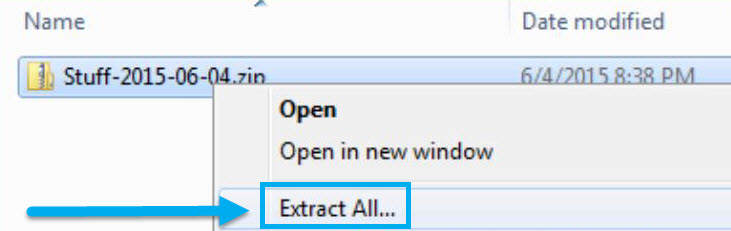
- Select the folder destination and click the “Extract” button.
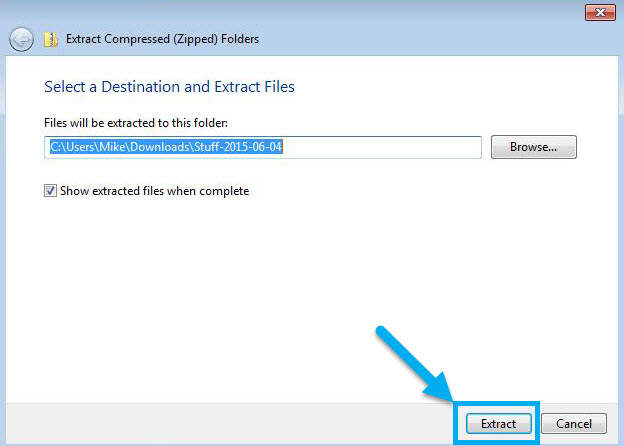
- The folder containing all the folders and files will be extracted.
- Optional, delete the zip file
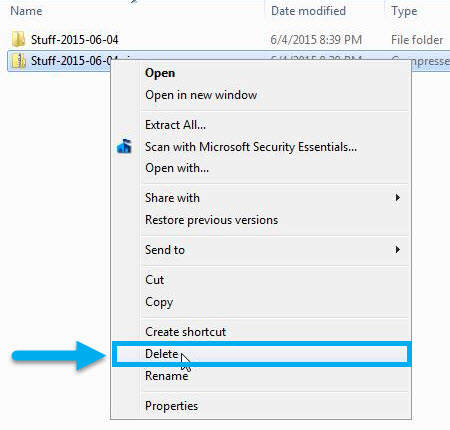
Closing Thoughts
With the constantly changing office and new technologies promising more robust systems, easier interfaces, and less repetitive tasks, the laundry list of steps to get a task done progressively becomes more complex. Hopefully, if you or your office is already using Google Apps, uploading and downloading folders can help simplify processes and save time when managing files online.
Support Us!
Thank you for reading this article. If you found it useful, please consider buying us a coffee, subscribing to the YouTube Channel, and/or changing your Amazon bookmark to our affiliate link (CAN, USA, UK). We do this out of general interests and to help others. Thanks!








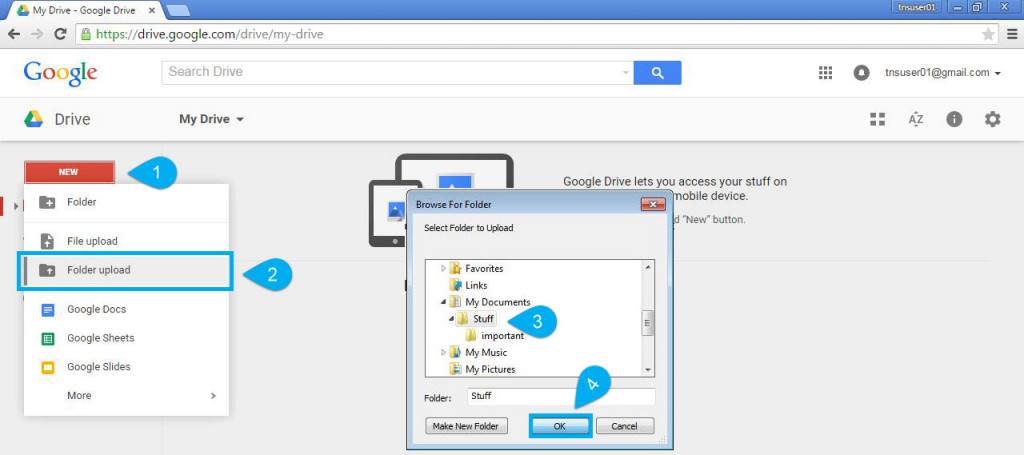
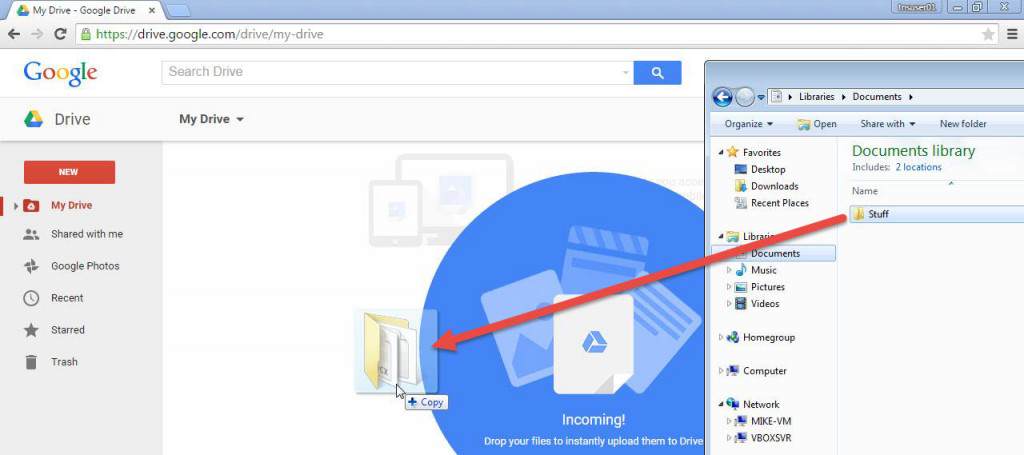










Leave a Reply