The NEW Grading Tool
This new tool removes much of the hassle of grading assignments in Google Classroom. When using this tool effectively, it can shave a significant amount of time off when marking assignments. To being, click on the assignment in the Stream or in Classwork. 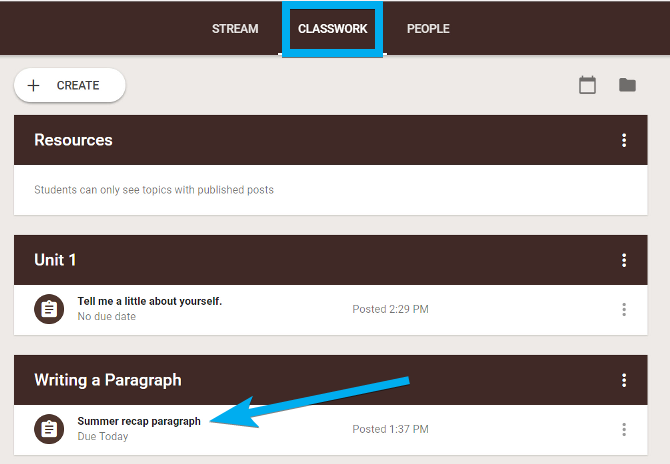
NOTE: If clicking on the assignment in Classwork, there is one more link to click, VIEW ASSIGNMENT.
There are minor graphical changes to the assignment interface. To improve security if someone is looking over the teacher’s shoulder, grades only appear when the mouse hovers over the student’s name. To start the grading tool, click on a file within a student’s assignment submission.
The image below is a screenshot of the grading tool.
The grading tool allows the teacher to easily switch between different files submitted by a student (A), assign a grade (B), add a private comment (C), and return the assignment (D). It also allows the teacher to switch between students (the drop-down menu is shown in the image above) and provide comments within the document.
By default, documents open in suggesting mode (1) so that changes by the teacher (2) are highlighted as comments (3).
Teachers can add additional comments individually or by using the new comment bank.
The comment bank
The comment bank allows teachers to save commonly used comments and access them across multiple assignments. In the right sidebar, click on the arrow beside the Comment bank option to add new comments and view current comments in the comment bank.
When creating a new comment, click on the “Add to comment bank” line.
A pop-up will appear for the teacher to enter the comment.
An efficient method to add multiple comments to the comment bank is to start a new line for each new comment in the pop-up.
To use the comment bank, highlight the text within the Google Doc (1), then click the comment bubble (2). If the comment bank is not open in the right sidebar, open the comment bank (3).
Click on the kebab menu beside the comment.
In the drop-down menu, click on “Copy to clipboard”
Then paste the comment into the comment box and click the COMMENT button.
The finished comment will appear beside the Google Doc.
Comments can be added to Google Docs, Sheets, Slides and Drawings. PDFs, and other non-Google documents (like Microsoft Word) must be converted to a Google Apps equivalent before using the grading tool.
Comment Bank Pro Tip
Instead of clicking on the kebab menu in the comment bank, start the comment in the comment box with a number sign. A list of the comments in the comment box will populate.
Support Us!
Thank you for reading this article. If you found it useful, please consider buying us a coffee, subscribing to the YouTube Channel, and/or changing your Amazon bookmark to our affiliate link (CAN, USA, UK). We do this out of general interests and to help others. Thanks!








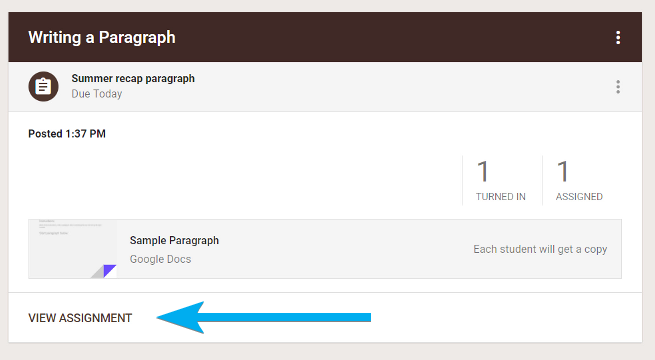
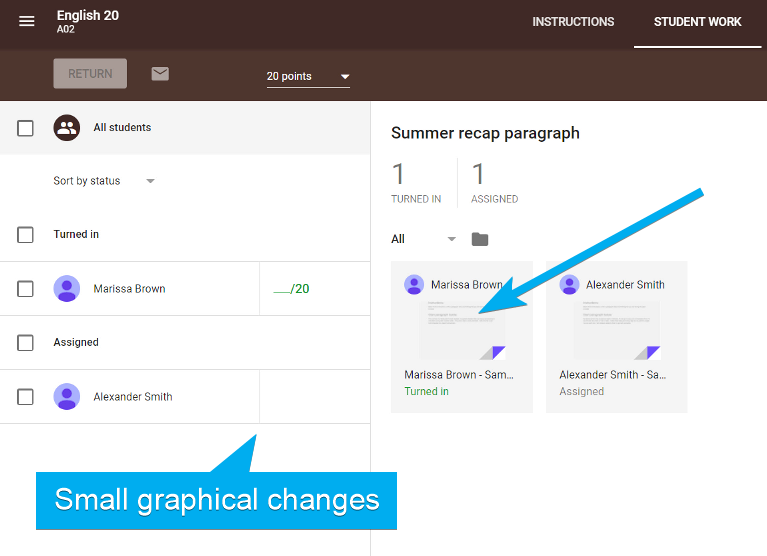

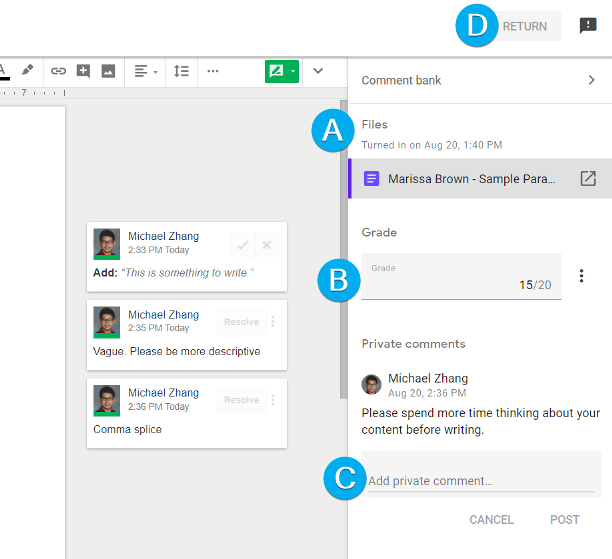
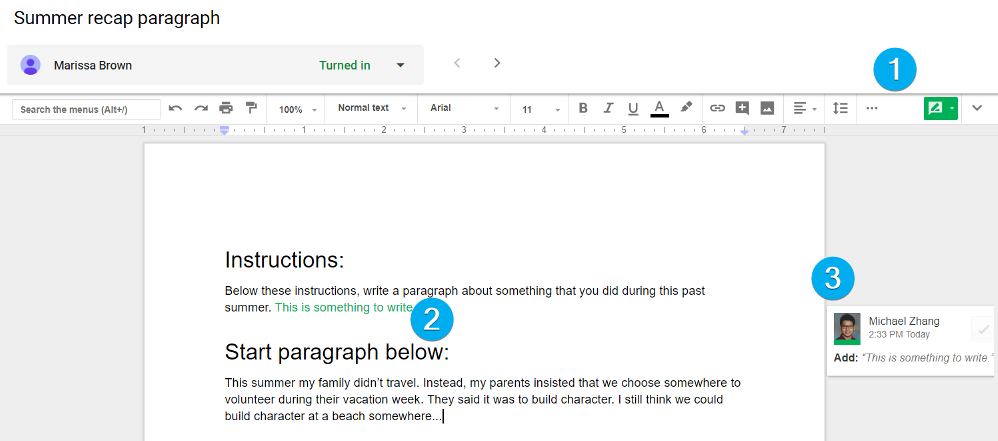

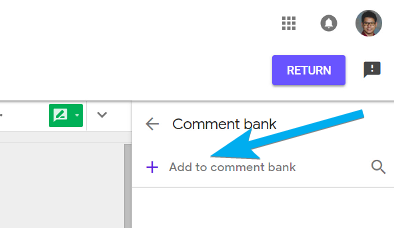

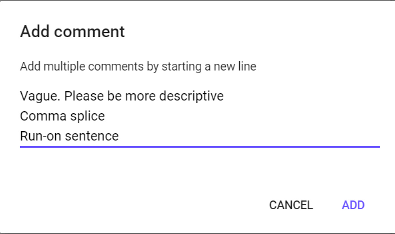
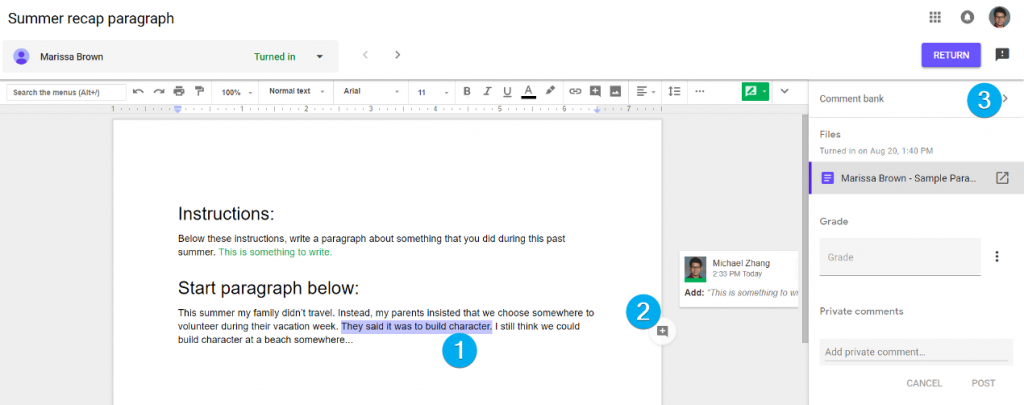
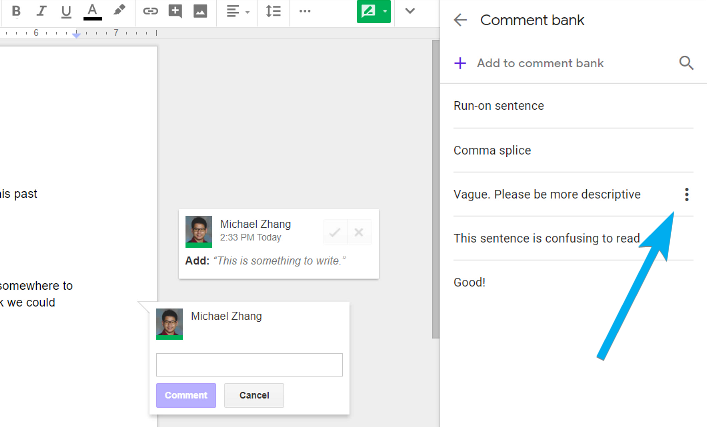
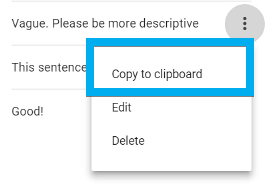
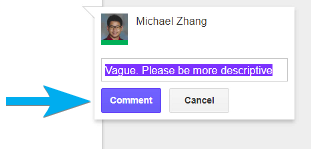
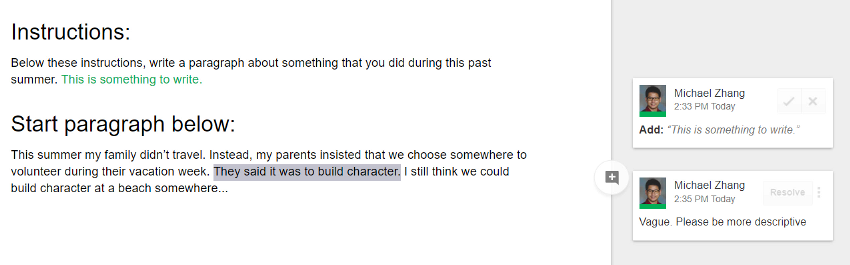
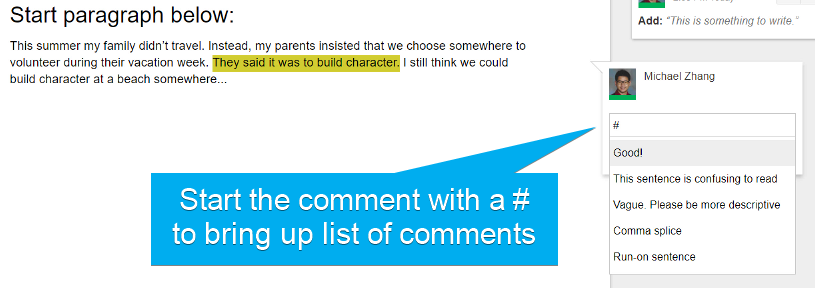










Leave a Reply