Previously we discussed organizing emails in Gmail using Categories and Tabs. Now we want to be able to find those emails. Read on to learn about Advanced Search and creating Filters.
Contents
Video Tutorial
Gmail Advanced Search
Advanced Search Operators
Advanced Search Operators are codes that tell Gmail search to search for specific properties or metadata about a document. Metadata is “information that is held as a description of stored data” (from Dictionary.com). In easier terms for an email, metadata is everything you know about the email except the subject and message. Common examples include the date received, whether an attachment is enclosed, additional receivers, etc.
Open a web browser and search “Gmail Advanced Search”. click on the first result, “Advanced Search – Gmail Help – Google Help.”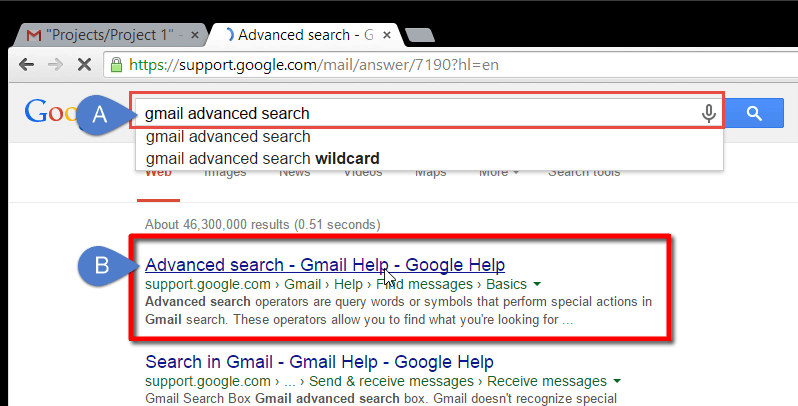 A table will have the advanced search operator, the definition of what it does, and examples of performing the search.
A table will have the advanced search operator, the definition of what it does, and examples of performing the search.

Instead of trying to memorize all the operators, experiment with the advanced search operators to find ones that are applicable to your workflow. One strategy is to place a sticky note on your monitor with 3-5 advanced search operators. Examples of my frequently used search operators are as follows:
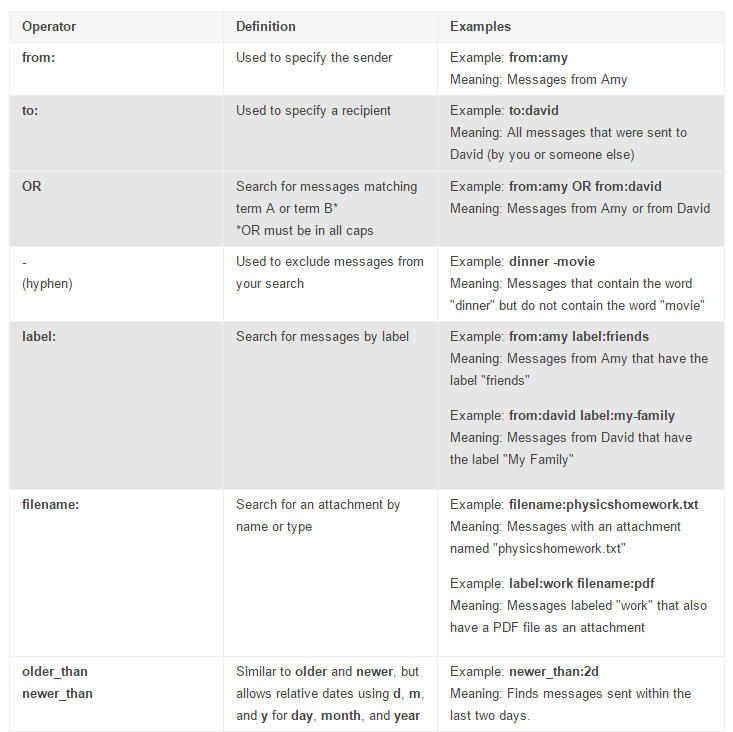 Complex Search with Multiple Search Operators
Complex Search with Multiple Search Operators
Search operators can be strung together to form more complex searches. Here are some examples of complex searches:
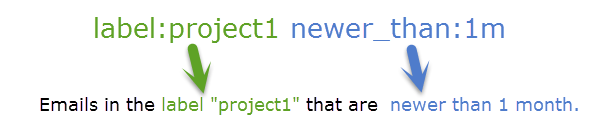
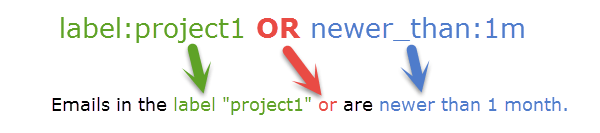 Using advanced search operators can reduce the searching time required to find important emails or documents within your email.
Using advanced search operators can reduce the searching time required to find important emails or documents within your email.
Filters
Filters are actions that Gmail can perform to incoming emails based on characteristics within the incoming email. Filters are functionally the same as rules in Microsoft Outlook. Filters follow search terms to identify properties in the email.
Creating a Filter
- Perform a search in Gmail.

- Click on the drop down menu in the search (A) and click the link “Create filter with this search >>” at the bottom of the menu (B).

- Select what actions Gmail will perform to incoming emails that match the search criteria. Then click the “Create filter” button.
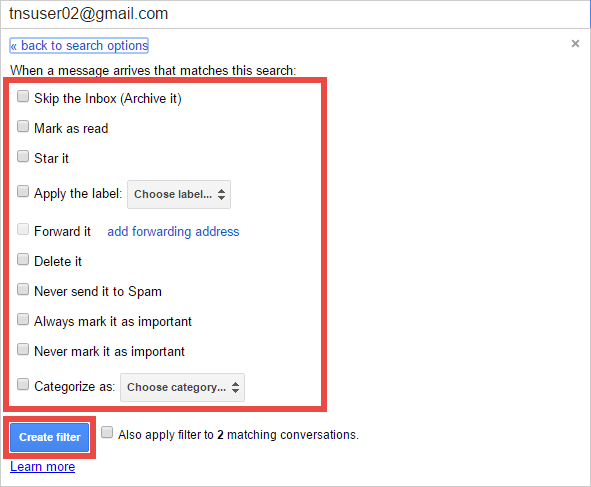
In the future, incoming emails that match this filter will have the actions applied to the email.
Editing Filters
Filters can be edited and deleted in Gmail settings. The following steps will depict how to access Gmail’s Filter Settings.
- Click on the Settings gear (A) at the top right corner of Gmail. Then click on “Settings” (B)
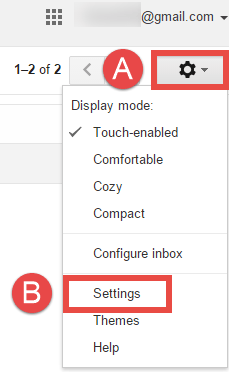
- Click on the “Filters” tab. All filters will visible with options to edit or delete each filter.
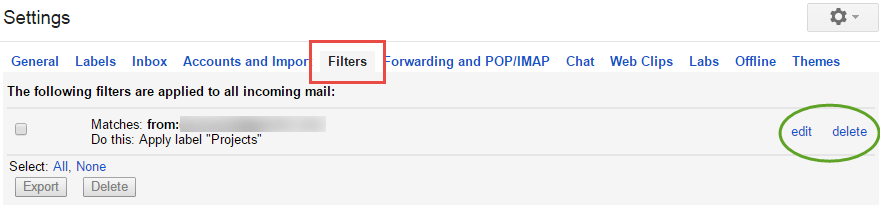
Next Time
Now that you know how to utilize advanced search and filters, next time we will explore how these functions affect stars.
Support Us!
Thank you for reading this article. If you found it useful, please consider buying us a coffee, subscribing to the YouTube Channel, and/or changing your Amazon bookmark to our affiliate link (CAN, USA, UK). We do this out of general interests and to help others. Thanks!


















Leave a Reply