In a previous post, we discussed how Google Drive is an online/cloud file storage system and an online file collaboration and sharing system. The previous post outlined how to use Google Drive as online file storage through uploading and downloading files, and organizing them by creating folders and moving files into them. This post will focus on Google Drive’s online file sharing system.
Contents
Video Tutorial
What is Online File Collaboration and Sharing
Online file collaboration and sharing is the process of distributing files through the internet for the purpose of editing (the collaboration component) and/or publication (the sharing component). In layman’s terms, online file collaboration and sharing is how individuals send, receive, edit, and publish files through the internet. Previous methods of online file collaboration and sharing primarily use email and email attachments to transmit files to recipients.
What is Wrong with Traditional Online File Collaboration and Sharing?
Traditional methods of online file collaboration use email as the main means of communication. Files are sent to other individuals by attaching the file to emails. However, if the file requires editing, multiple files versions are constantly being collected, compiled and resent for further revisions. By the end of a single collaboration regarding editing a file, there can be dozens of versions and revisions filling inboxes and consuming valuable email storage space. Another common hindrance in sending attachments is size limits. Some email accounts barely have space for a Word document. Yet Google Drive’s single file size maximum of 5 terabytes (the equivalent to approximately 1, 500, 000 photos). In addition, email attachments are incredibly insecure. Once an email with an attachment is sent, the recipients are able to forward the file to other parties. Sharing files through Google Drive addresses all these issues and provides features to control who has access to files through the internet.
- Single click on the desired file, then click on the Share icon in Google Drive’s header.

NOTE: the Share button can also be found by right-clicking on the file. - In the people field, type in the email address of the desired recipient. Alternatively, if the recipient is a contact in your Contacts, another option is typing in their name.
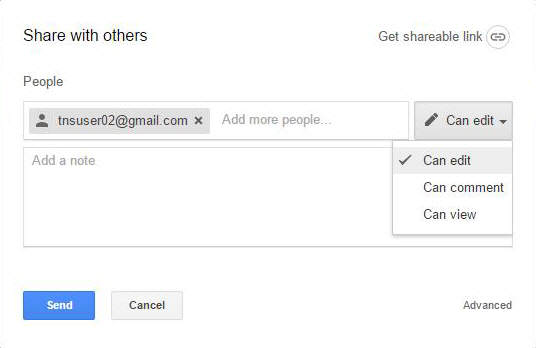
- In the drop down menu, select the appropriate permission level to grant the recipient:
- Can edit allows the recipient to share the file with additional parties and rename the file. If the file is a Google Doc, the recipient can edit the document. Parties with this permission also can perform tasks in subsequent permission levels.
- Can comment allows the recipient to comment on and suggest changes to a Google Doc. Parties with this permission also can perform tasks in subsequent permission levels.
- Can view allows users to download a copy of the file and print a copy of the file. In addition, if the recipient uses a Google account, they will be able to organize the file in their Google Drive.
NOTE: It is possible to prevent users from downloading our printing the file. Click here to find out how.
- (Optional) Type a message in the add a note field.
- Click the blue Send button.
Email Notification Example
The recipient of the shared file will receive an email with a hyperlink to the file.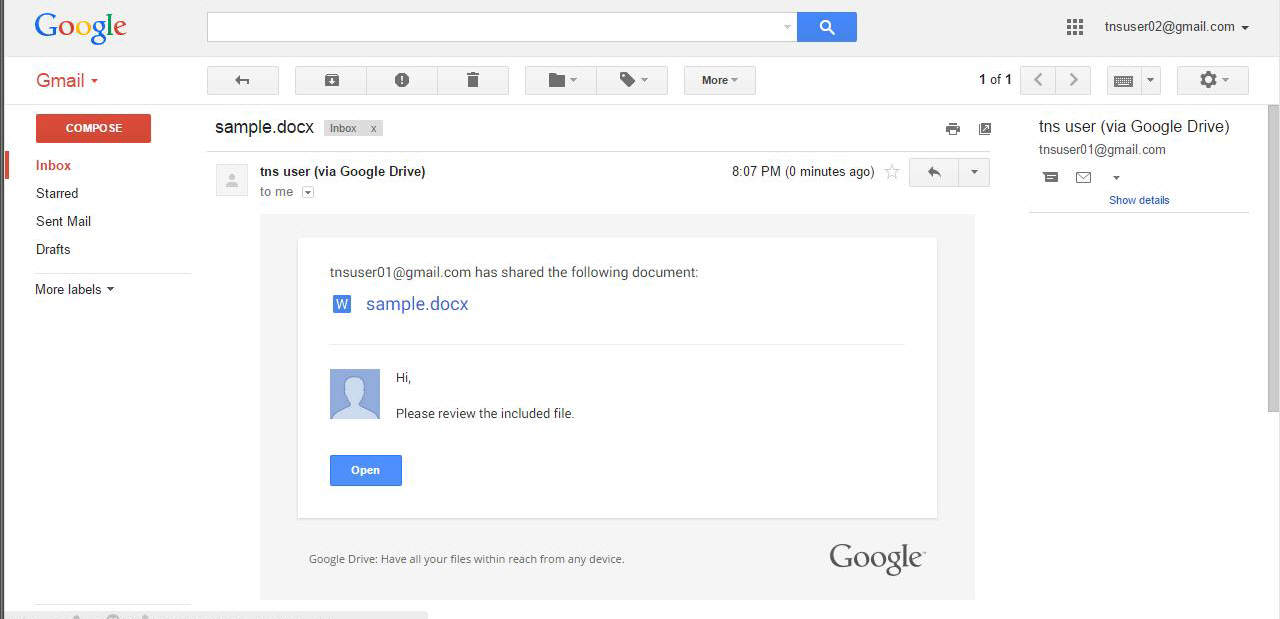
By clicking on either link, the file will preview in a new tab where they will be able to download and share the file. 
A common misconception is that files shared through Google Drive are only accessible through the email notification (similar to traditional attachments). If the recipient also uses a Google account, they will be able to organize the shared file in Google Drive. If you are the recipient of a shared file, click on Shared with me in the sidebar (highlighted in red), click on the desired file (A), and then click on the Add to My Drive icon (B). A pop-up will appear in which you can select the appropriate folder to add the file to (C) and click the blue Move button to finish (D).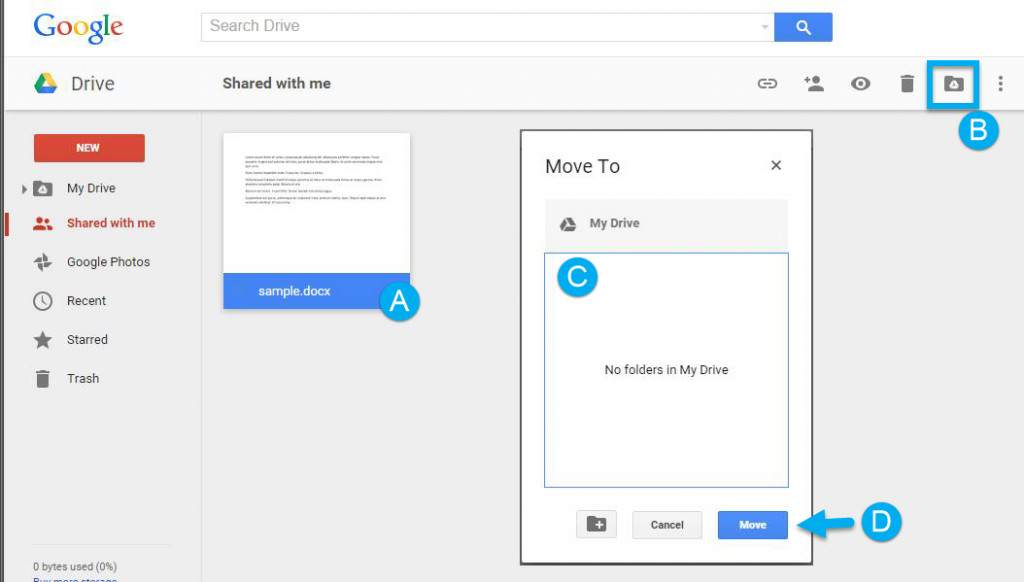
NOTE: If you add the file to a folder which is shared with other users, if you have sharing permissions for the file, it will be automatically shared with all users whom the folder is shared with. Else, only you will see the file in the folder.
How to Change and Remove User Permissions, Invite additional Users and other Advanced Settings
To view all permission settings of a file, single click on the desired file, then click on the Share icon in Google Drive’s header.
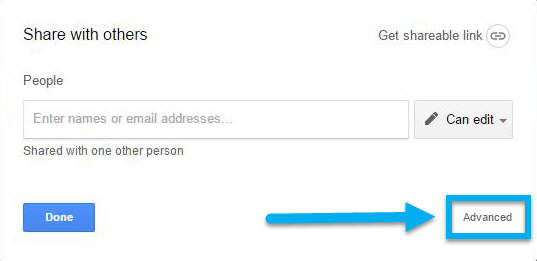
The subsequent pop-up provides several additional features and settings for the file. 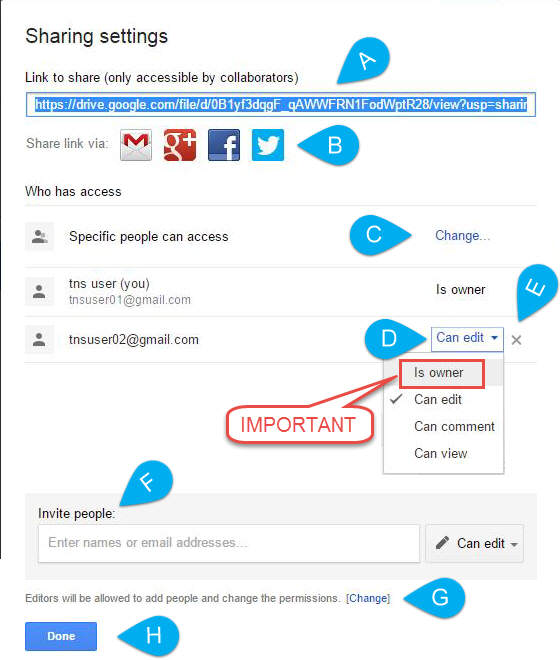
- Link to Share provides a unique hyperlink for the file to send to users whom the file is shared with (in the event they deleted the email notification) or to publish if the file is publicly accessible.
- Social Media links to easily share the previously mentioned link to others.
- File Visibility determines how easily accessible is the file. Whether the file is only accessible to explicit users, or is readily accessible to anyone.
- User Permissions allow changing a user’s permission level. A user’s permission level can be changed at any time.
- Remove a User allows for the removal of a user’s share permissions for the file.
- Invite People provides a field to share the file with additional users.
- Share Permission settings determines whether Editors are able to share the document with other individuals or if only the Owner is allowed to share the file.
- The Done button saves any changes made in the Advanced Sharing settings.
What is the Is owner permission and Why is it important?
In Google Apps for Work or Google Apps for Education, ownership of a file can be transferred between individuals within the domain (i.e. emails containing @gmail.com at the end). Only the owner of a file can delete the file from Google Drive. Transferring ownership is only found within the Advanced Settings and ownership can only be given. Once ownership is given away, the original owner can not take it back unless the new owner transfers it. In a business or school environment, this process allows for easy transfer of Google Drive files for change management of personnel.
What is File Visibility?
The visibility of a file determines how easily accessible the file is to the rest of the internet. Files uploaded or created in Google Drive are set to private by default, where only the owner and users in which the file is specifically shared with have access to it. However, there are many instances where files may need to be accessible to a larger audience such as within a business or school intranet or on a public website. Changing a file’s visibility addresses these two situations.
If you have a regular @gmail.com account, the visibility options are as follows: 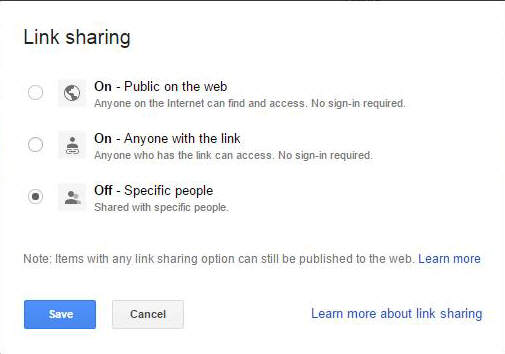
If you use a Google account within a business or school organization, you will see options similar to the following: 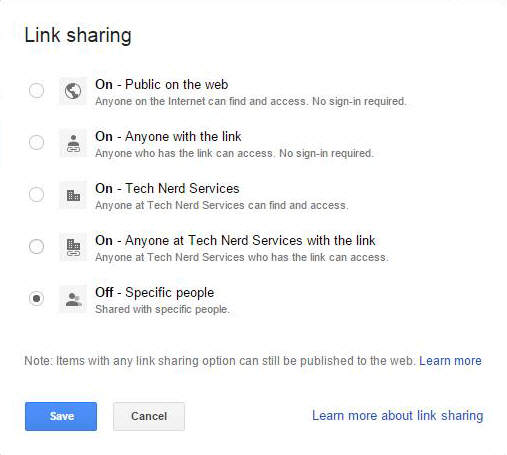
The main difference is the additional tier of options to publish the file within the organization. Just as with individual user sharing, these options are adjustable at any time.
The first pop-up that appears after clicking a files Share icon includes a Get shareable link icon that is a shortcut to the file visibility settings. 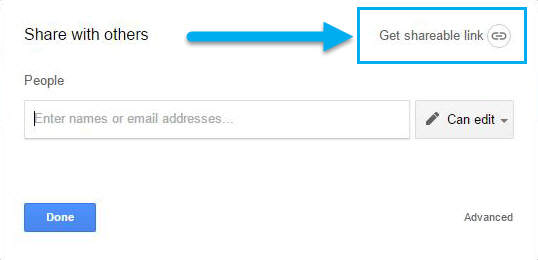
Clicking this icon will change the file visibility to Anyone with the link AUTOMATICALLY. This setting can be a large security risk for sensitive files within an organization. A new menu will appear in the pop-up to adjust this setting if necessary. 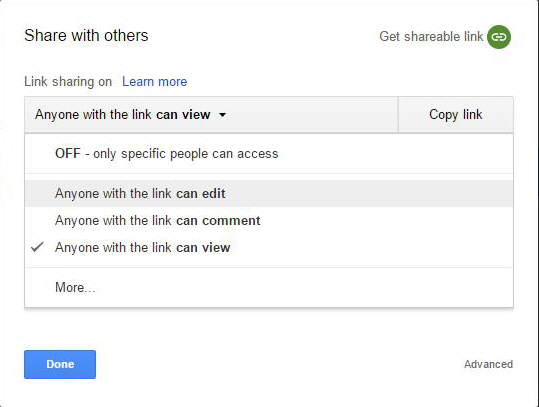
By default, Editors and Owners of a file will be able to share a file in Google Drive. However, there are several situations where the owner may want to prevent Editors from sharing a file. there is a small link below the Invite People options of the Advanced Sharing settings (G) that can change this setting. Once the “Change” link is clicked the following options appear: 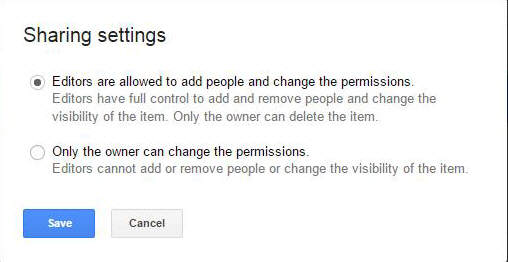
How to Prevent Users from Downloading or Printing a File
By default, any file that is accessible with Can view permissions allows users to download or print a copy of the file. In certain situations, the owner may want to remove these options. In Google Drive, simply select the desired file (A), click on the details icon in the header (B), scroll to the bottom of the details (not activity) and check the Prevent viewers from downloading option (C).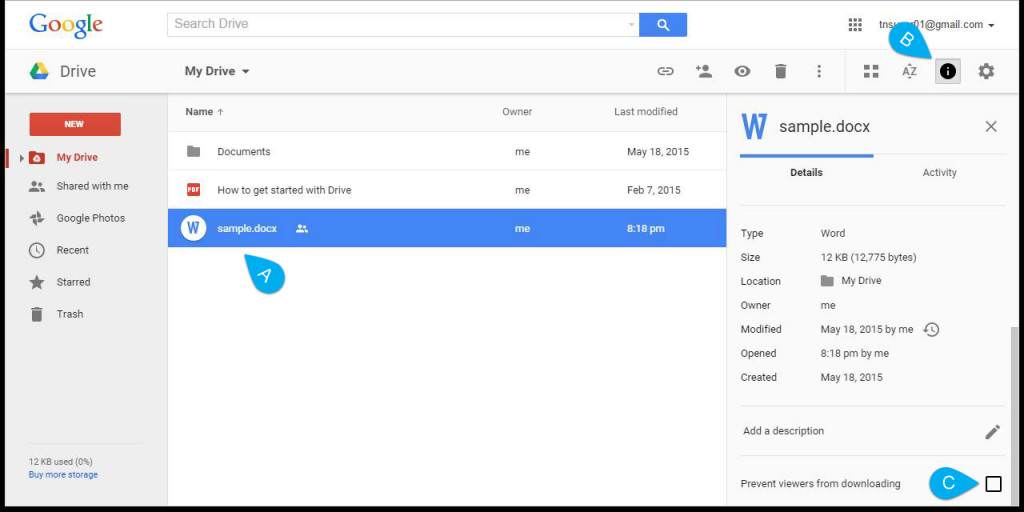
When composing a message in Gmail, the options in the menu includes a Google Drive icon to access files in Google Drive. 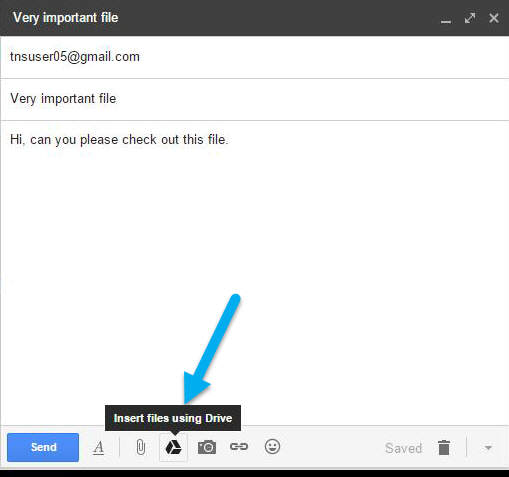
When this option is selected a pop-up of the content of Google Drive appears. It is possible to include the file from Google Drive as a hyperlink to the file, or attach a copy of the file to the message. First select the desired file (A), then select whether the file will be accessed as a Drive link or an Attachment. Finally, click the Insert button (C). 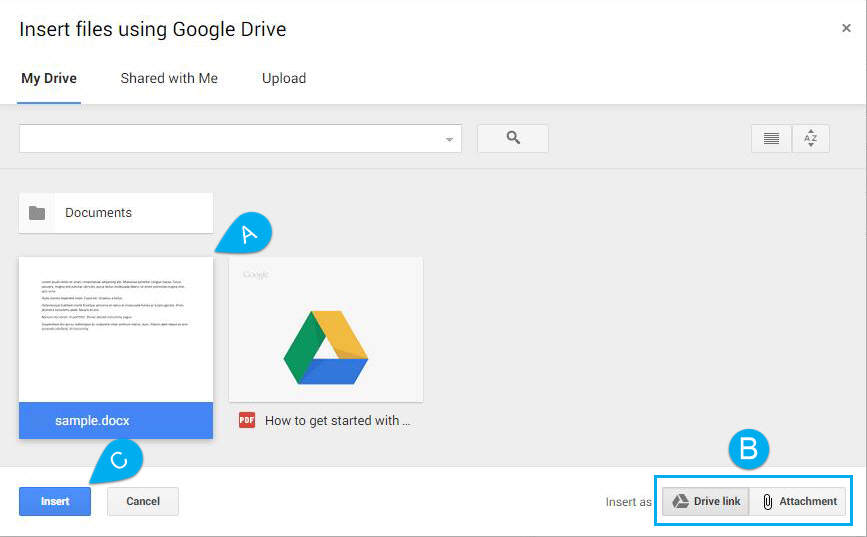
If the Drive link option is used, the file will appear in the body of the message as a hyperlink.
If the file is not appropriately shared to recipients of the email, a pop-up will appear to set the sharing permissions. The default of this pop-up is to share the file PUBLICLY. Click on the More Options link to share the file with individuals. 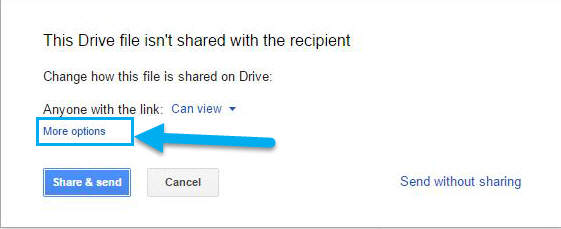
New options will appear to share the file with only the recipients of the email. 
Final Words
Google Drive provides several beneficial options to share files through the cloud. These options include controlling editing and printing privileges as well as increased security of the file. While there are considerably more options to sharing a file than traditional means of attaching them to emails, adoption of sharing files through Google Drive also removes many limitations that file attachments possess. Join us next time as we explore the second component of online collaboration: editing files in Google Drive.
Support Us!
Thank you for reading this article. If you found it useful, please consider buying us a coffee, subscribing to the YouTube Channel, and/or changing your Amazon bookmark to our affiliate link (CAN, USA, UK). We do this out of general interests and to help others. Thanks!


















Leave a Reply