Kodi is a free and open source alternative to standard media centers such as Windows Media Center or iTunes. With mobile apps to view media and act as a remote control, there are several tools that enhance the Kodi experience. In addition, dozens of plugins add features such as pvr functionality and online streaming. Learn how to install Kodi on Ubuntu 14.04 and access it on another computer.
Contents
Video Tutorial
Written Tutorial
Online instructions can be found at Kodi’s download page. This tutorial takes some of the commands and modifies some of the instructions. The original instructions can be found in the Linux Guide. 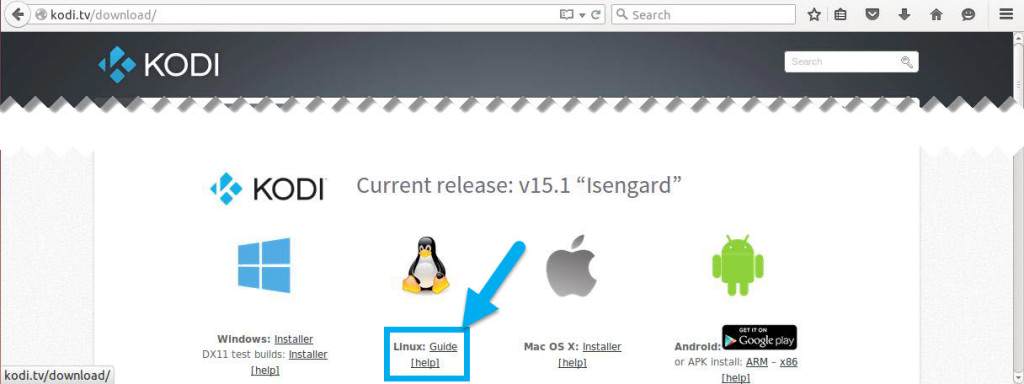
Install Kodi Media Center
- Open Terminal and use the following command to install background programs to install Kodi.
sudo apt-get install software-properties-common
- Add the Kodi repository to Ubuntu software center.
sudo add-apt-repository ppa:team-xbmc/ppa
NOTE: You will have to confirm this installation.
- Update the software repositories.
sudo apt-get update
- Install Kodi.
sudo apt-get install kodi
- In the Ubuntu start menu, launch Kodi Media Center.
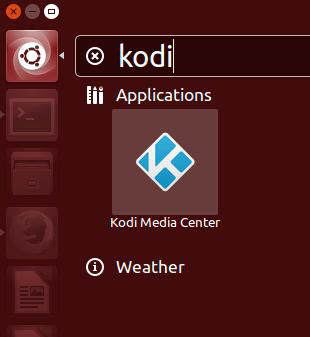
NOTE: If you would like to install pvr add-ons, refer to additional download instructions in the Kodi documentation.
Add Media to Kodi
In this example, we will add videos. Use these instructions to add music locations as well.
- In Kodi, navigate to the “Videos”
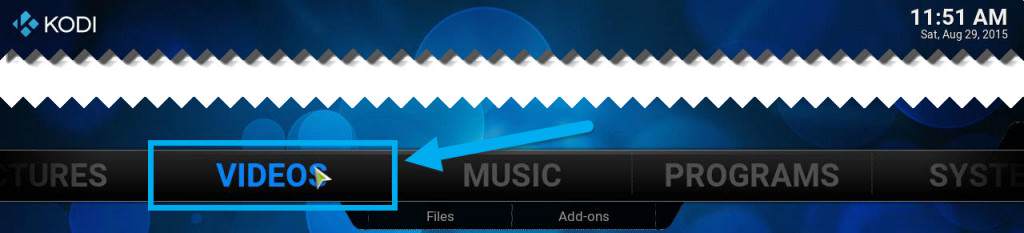
- Click on “Add videos…”
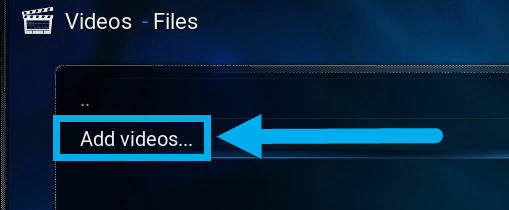
- Click on the “Browse” button. In the file explorer, select the video location.
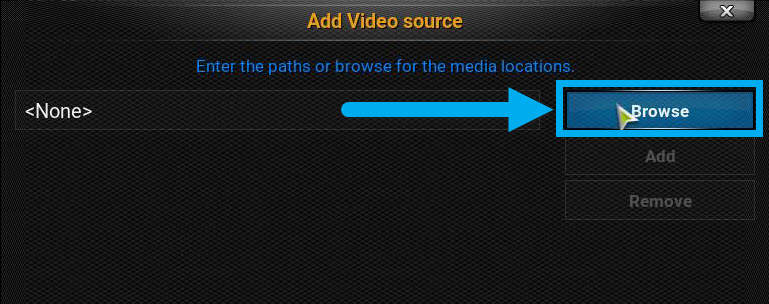
- Select the type of content that will be in this folder (i.e. music videos, movies, or TV shows), then click the “OK” button.
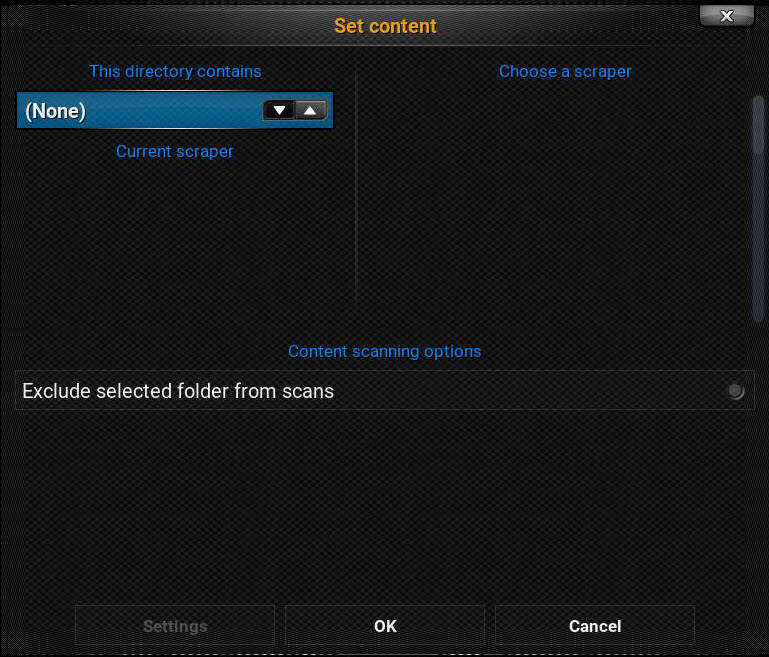
- New videos will appear in this section.
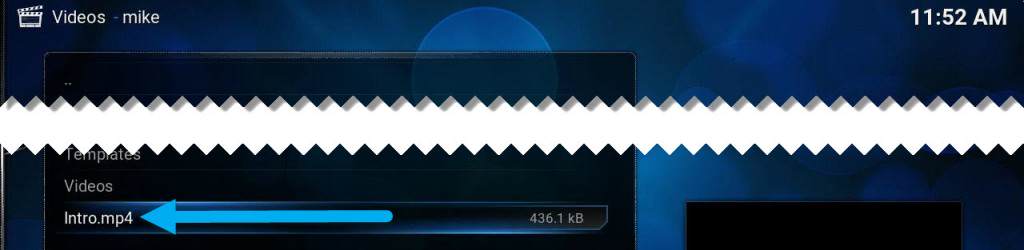
Enable the Web Server Service
- In Kodi, scroll to the “System” category and select “Settings” option.
![11-system]](https://blog.technerdservices.com/wp-content/uploads/2015/08/11-system-1024x233.jpg)
- Click on the “Services” section in the sidebar.
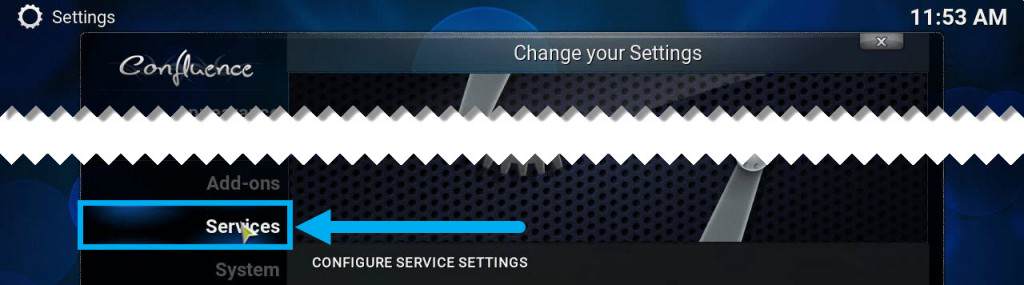
- Select the “Web server” section in the sidebar and click the radio button to “Allow remote control via HTTP”
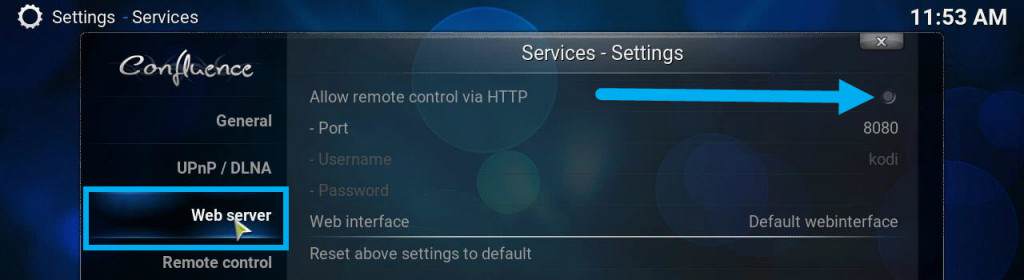 NOTE: If you are already running a web application on port 8080, change the port to an unused port.
NOTE: If you are already running a web application on port 8080, change the port to an unused port. - Access Kodi from a web browser.

For more information regarding Kodi’s web interface, check out their wiki pages.
Install the Add-on Installer Plugin
The add-on installer plugin provides an appstore like interface to view available plugins and install them into Kodi. These instructions combine the fusion installer and add-on installer instructions from tv-addons.
- In the “System” category, select the “File manager” option.

- Click on “Add source” in the left column.
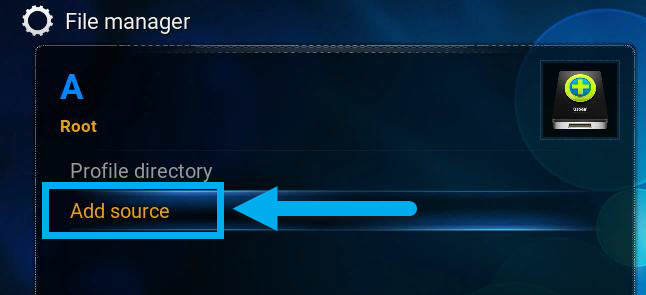
- Click on the path field or the “Browse” button.
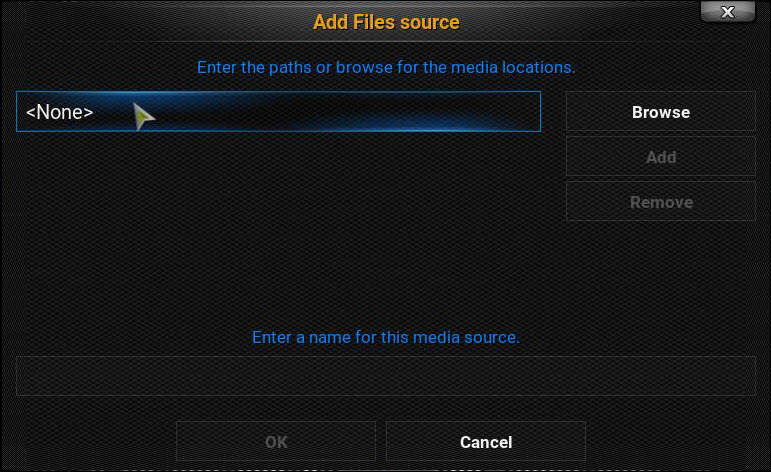
- Type in tv-addon’s media location: http://fusion.tvaddons.ag. Then click the “Done” button.
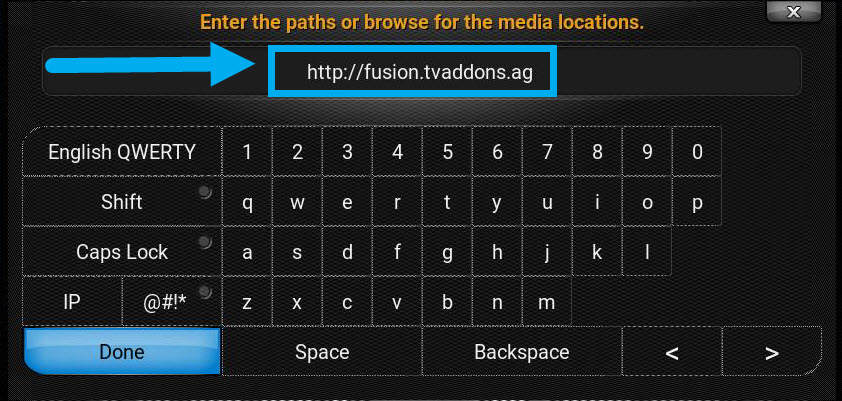
- Name the addon (i.e. fusion) and click the “OK” button.

- In the “System” category, click on the “Settings” option.
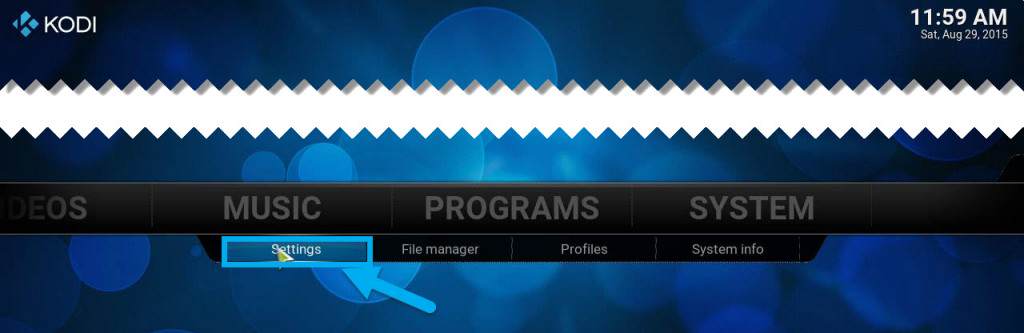
- Click on the “Add-ons” section in the sidebar.
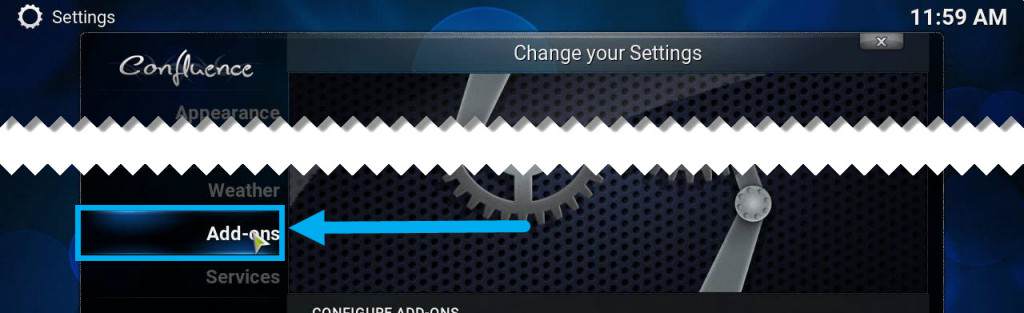
- Select “Install from zip file”
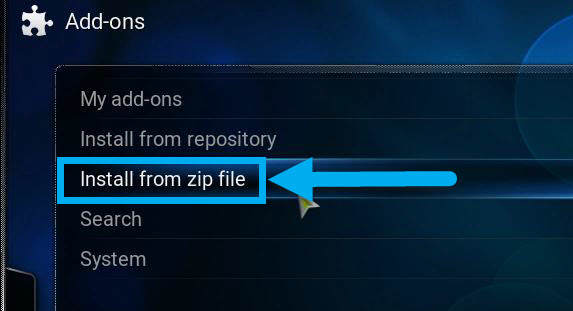
- Select the media location previously added (fusion in this example).
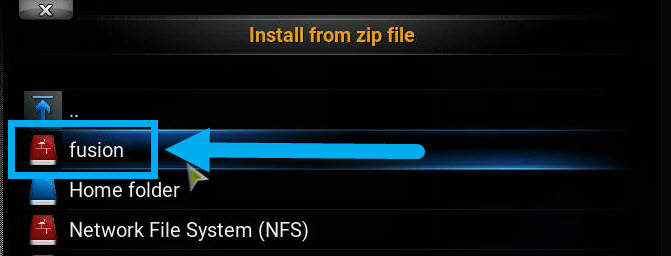
- Select the folder “start-here”

- Select the “plugin.program.addoninstaller” zip file.
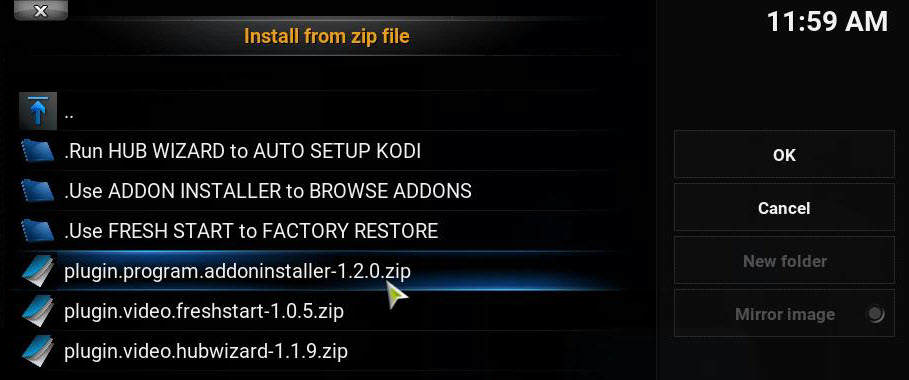
- Once the add-on is installed, launch it from the Programs category in the main menu.
NOTE: The add-on installer may not always install zip files correctly. If it fails, simply search for the zip file and install the zip directly using these instructions. Simply download the zip file first, go to the System settings, and install from zip in the Add-ons section. The advantage of the add-on installer is to also provide an area to explore what plugins are available and popular.
In Closing
Kodi is a very different media center than Plex (installation tutorial). While Plex provides remote access and sharing to other Plex users, Kodi provides flexibility with more plugins to stream online content. As additional media centers or servers develop, the home media center/server space becomes more congested. New arrivals such as Subsonic (installation tutorial) and Sonerezh provide their own take on online media content. Just like automotive or computer brands, soon there will be a broad range of common media streaming options for consumers to choose from.
Support Us!
Thank you for reading this article. If you found it useful, please consider buying us a coffee, subscribing to the YouTube Channel, and/or changing your Amazon bookmark to our affiliate link (CAN, USA, UK). We do this out of general interests and to help others. Thanks!








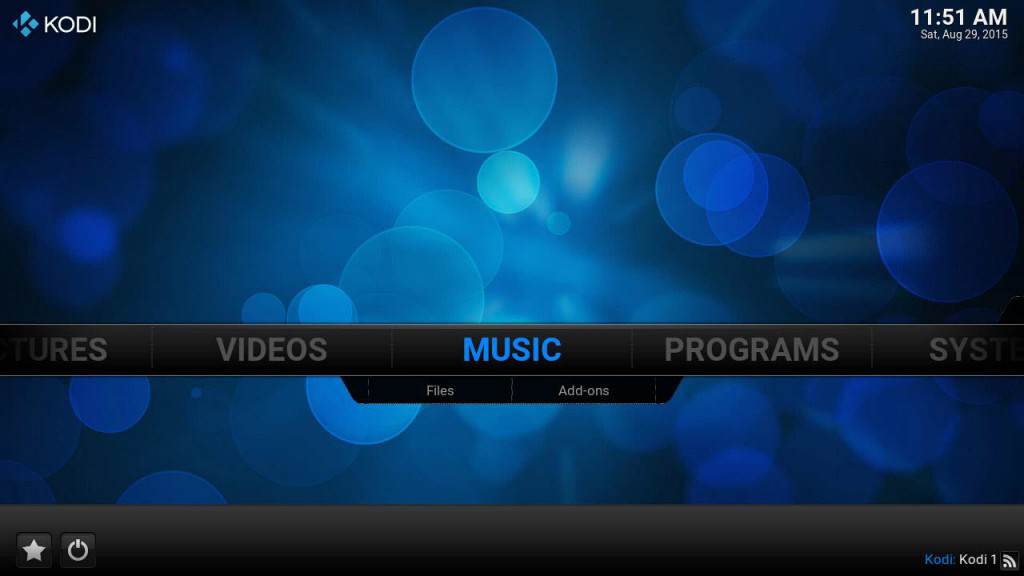










Leave a Reply