Gmail labs provides additional features within Gmail to improve its functionality. While our previous articles involve how to organize incoming emails, (check out part 1, part 2, and part 3 if haven’t already) this article will explore features for sending emails.
Video Tutorial
Undoing Sent Emails
Remember the times when you send an email prematurely. Whether it is by forgetting to attach the important file, or just hitting send while trying to click on a different button, being able to retrieve such emails can save from some awkward conversations with others.
Gmail’s Attachment Check
Gmail’s compose box automatically checks whether the text within the email references an attachment. If anywhere in your message you have written the phrase “I have attached,” Gmail will display a pop-up to confirm that whether the message requires an attachment.
However, this feature only activates with unique phrases such as “I have attached.” Other phrases or words (even “attachment”) will not trigger the pop-up. Therefore, another feature provides more functionality.
Gmail Lab: Undo Send
Gmail labs are “experimental features that aren’t quite ready for primetime” (from Gmail Settings). While the Gmail settings has a disclaimer regarding these features, they frequently are integrated into Gmail rather than disappear. Undo Send will delay sending a message several seconds after the “Send” button is clicked. Therefore, if the message was sent prematurely, it can be recalled.
- Click on the Settings “Gear” at the top right corner of the screen. Then select “Settings”.
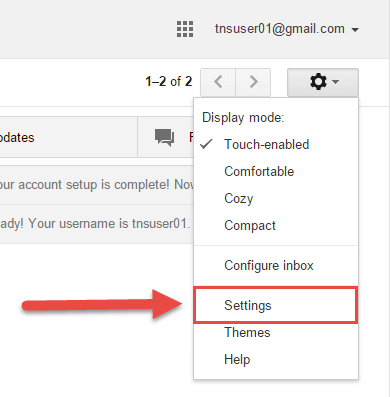
- Click on the “Labs” tab (A). Scroll down to the Undo Send feature and click the “enable” radio button (B) and click on “Save Changes” (C). (Hint: the labs are ordered alphabetically).
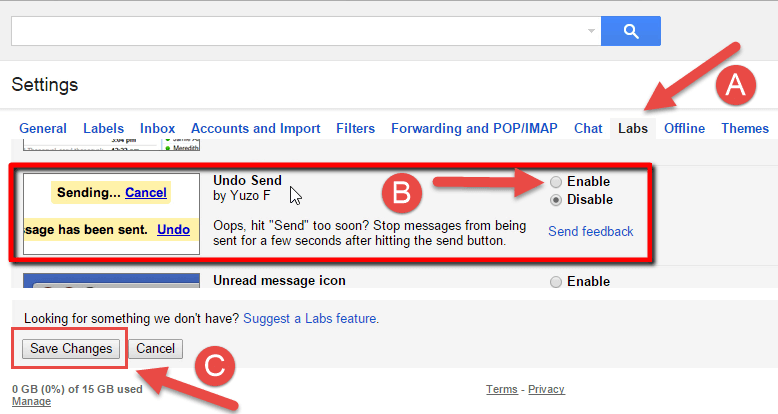
When you click the “Send” button of the compose dialogue box, a yellow pop-up will appear near the search box.
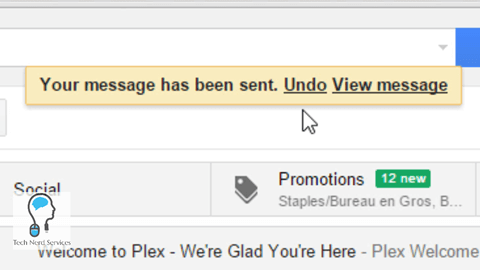
The Undo link will disappear after a few seconds. (The default is 10 seconds).
![]() NOTE: If you click the “View Message” link, or any other link, the yellow pop-up will disappear, removing the ability to undo the sending of the message.
NOTE: If you click the “View Message” link, or any other link, the yellow pop-up will disappear, removing the ability to undo the sending of the message.
Changing the Undo Send Settings
The amount of time the Undo Send feature delays the sending of the email is editable in “Settings.”
- Click on “Settings” in the settings gear (A), then scroll down and change the cancellation period of Undo Send (B). Scroll to the end of the page to “Save Changes” (C).
Save and Organize Canned Responses
Microsoft Outlook use Quick Parts to save parts of email messages to insert into future messages. Gmail does not have this feature by default; however, the lab Canned Responses mimics this functionality.
Gmail Lab: Canned Responses
Canned responses allow you to prefill messages or parts of messages and save them as canned responses that can be added to new messages. While the primarily purpose is to save time in writing commonly written emails, there are a few additional uses for canned responses as well as a couple quirks to watch out for.
- Click on the settings Gear and click on “Settings.”
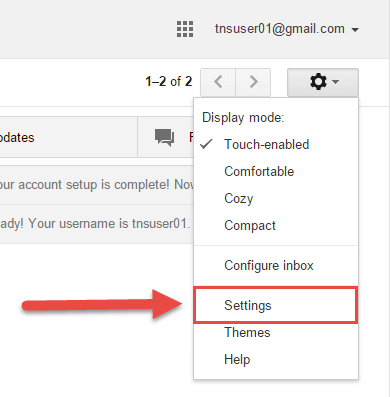
- Click on the “Labs” tab (A), scroll down to the Canned Responses lab and click the enable radio button (B). Then scroll to the bottom of the page and click “Save Changes” (C).
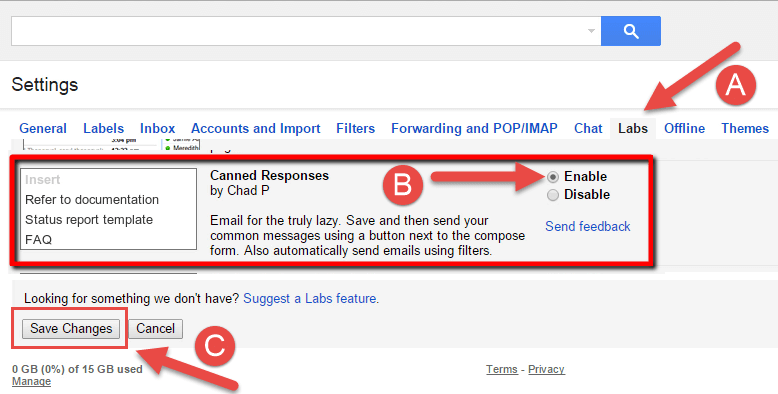
Creating Canned Responses
- Open a new message and type the full message in the message field.
- Click on the drop-down menu
- Navigate to and click “New canned response…”
- Name the canned response in the pop-up.
- Click “OK.”

To insert the canned response into a new message. Simply navigate back to the “Canned responses” menu and select the name of the canned response under the “Insert” section (A).
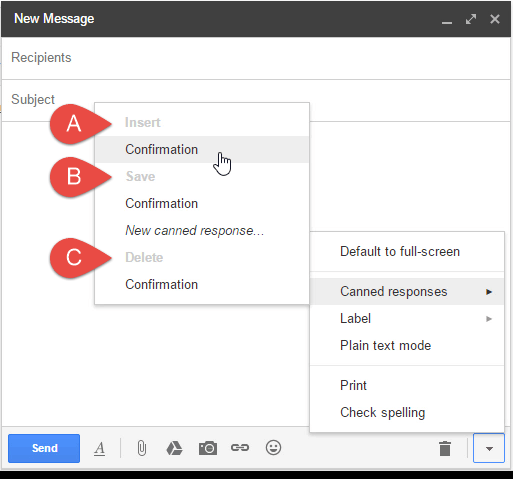 To make changes to a pre-existing canned responsed. First insert the canned response into a blank message. After making changes, navigate to the “Canned responses” menu and click on the canned response’s name under the “Save” section (B). Finally, a canned response can be deleted by clicking on its name in the “Delete” section (C).
To make changes to a pre-existing canned responsed. First insert the canned response into a blank message. After making changes, navigate to the “Canned responses” menu and click on the canned response’s name under the “Save” section (B). Finally, a canned response can be deleted by clicking on its name in the “Delete” section (C).
Canned Responses Quirks
The largest quirk about using canned response is the interface. For each new canned response, three new lines are added to the canned response menu, one for each section. In addition, this interface causes confusion because, more often than naught, the name of a canned response is clicked from the wrong section (i.e. clicking on a canned response in the “Save” section when wanting to insert the canned response). Finally, the inability to reorder canned responses can lead to confusing lists of canned responses. New canned responses always appear at the bottom of the list, which means that re-ordering canned responses require inserting and re-saving individual canned responses. This process will order the canned responses in the order in which they are saved.
Alternative uses for Canned Responses: Multiple Signatures
Gmail only has a single signature for each account. Canned responses can solve this problem because multiple canned responses can be added to an email. Therefore, once the main message of the email is added, the signature canned response can be added at the end.
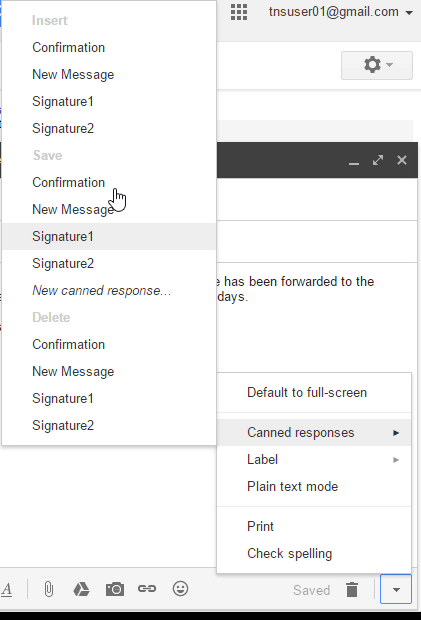
Note how the above image has some canned responses as signatures.
Final Thoughts
The Gmail labs Undo Send and Canned Responses provide additional functionality when composing messages in Gmail. Undo Send gives those few added seconds after sending a message to retrieve the message and make additional changes while Canned Responses adds the ability to save commonly used paragraphs, phrases, or signatures that can be chained together to quickly create frequently sent messages.
Support Us!
Thank you for reading this article. If you found it useful, please consider buying us a coffee, subscribing to the YouTube Channel, and/or changing your Amazon bookmark to our affiliate link (CAN, USA, UK). We do this out of general interests and to help others. Thanks!








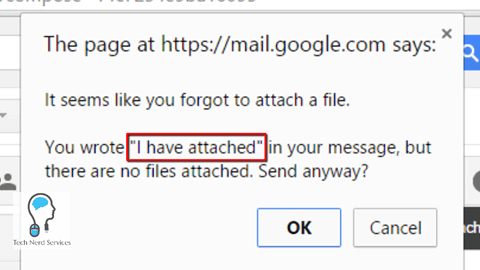
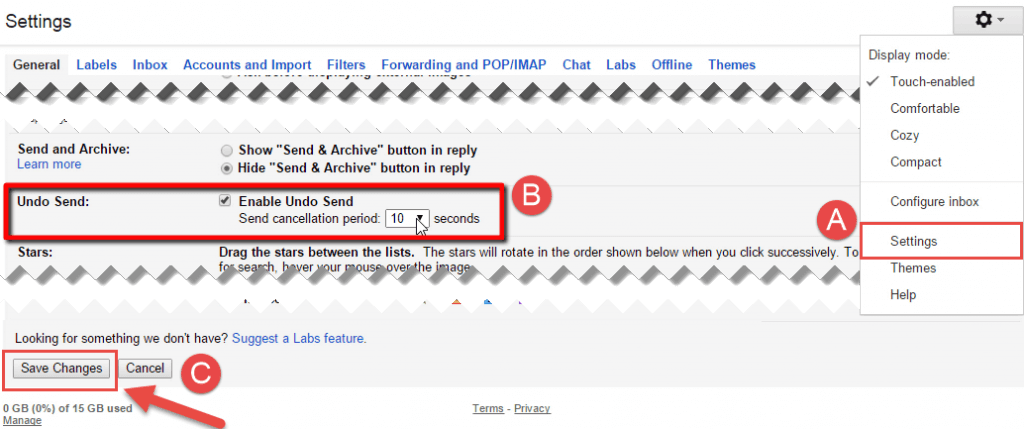










Leave a Reply