Early this week, Google released a new plugin that will change how users use Google Drive with Microsoft Office. This plugin was released quietly without any fanfare, but allows users to access and edit their Microsoft Office files stored in Google Drive from within Microsoft Office products such as Word and Excel. Read on to learn how to install this plugin and the features that it brings to Microsoft Office.
Contents
Video Tutorial
Written Tutorial
- Open a web browser and navigate to plugin page (link).
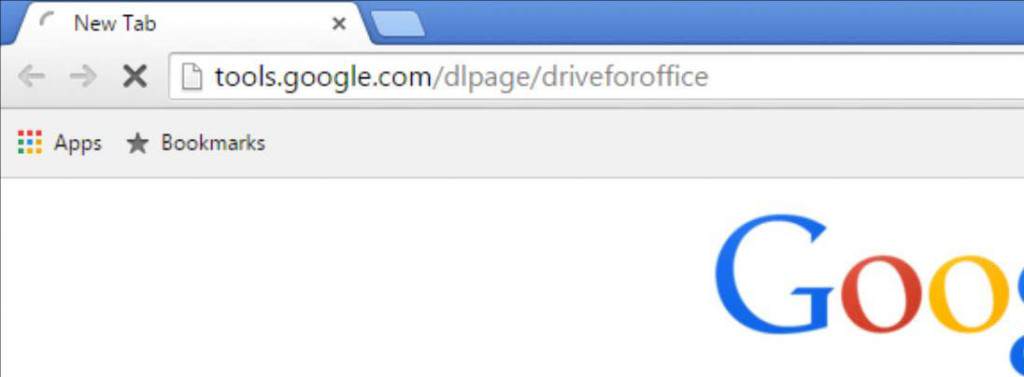
- Scroll to the bottom of the screen and click on the blue download button.
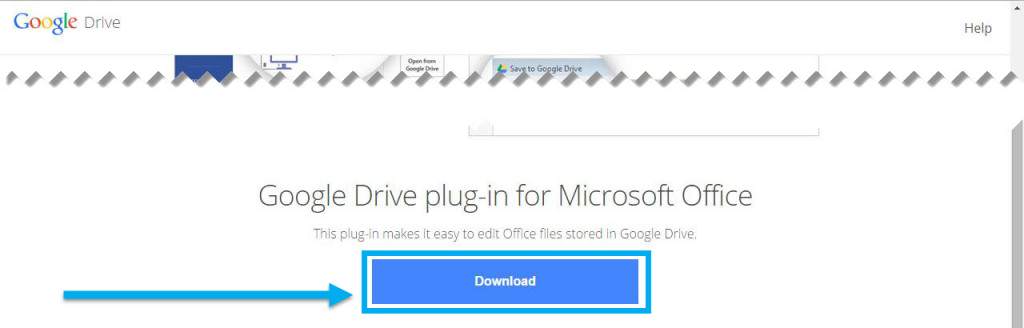
- A pop-up with the Term of Service will appear. Click the “Accept and Install” button.
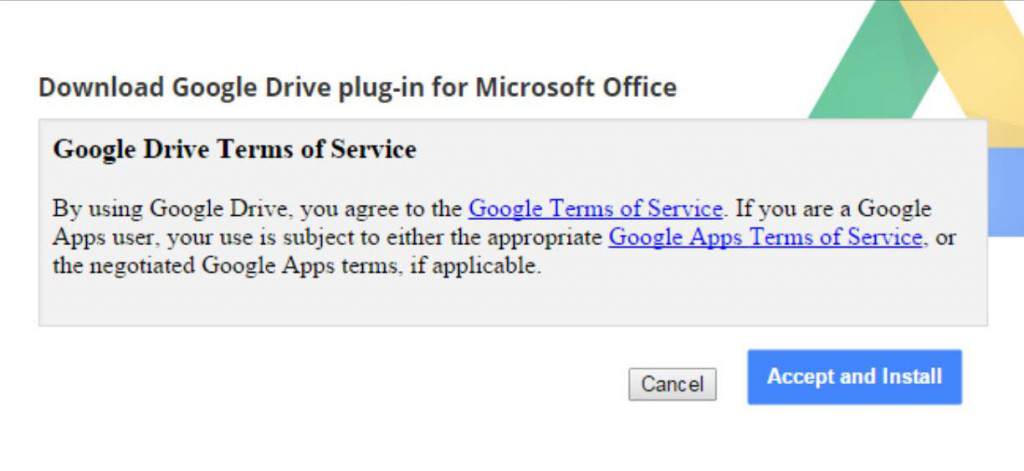
- In Google Chrome, the download will appear in the bottom left of the window. Double-click the plugin file.
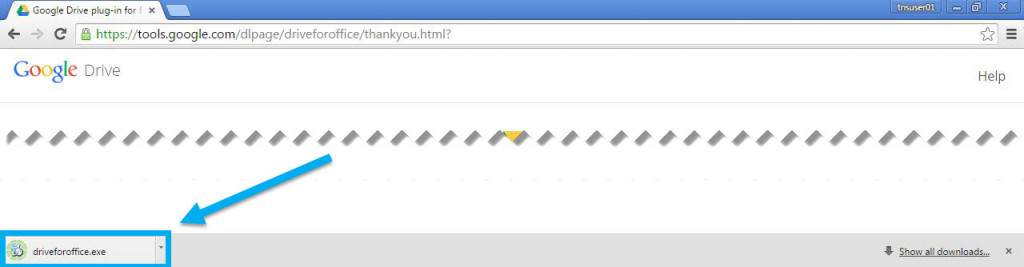
- A dialogue box will appear. Click the “Run” button.
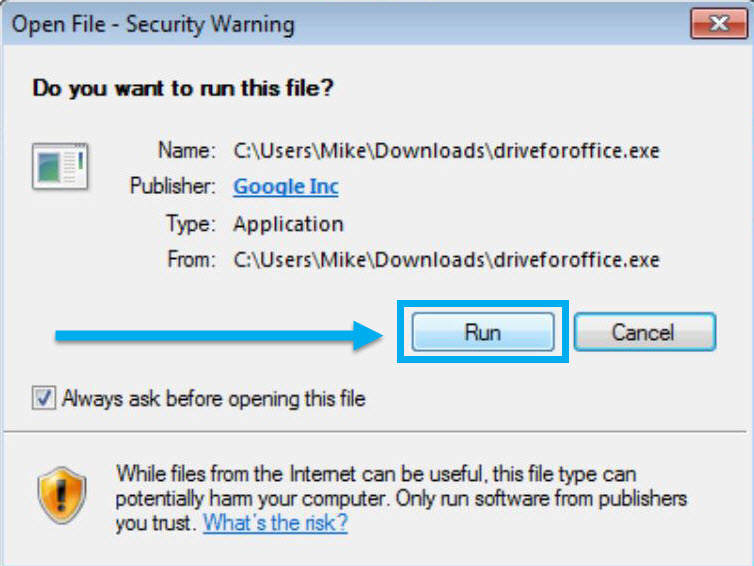 NOTE: I tested this installation with a standard user and it did not prompt for an administrator password. Regardless, if you are installing this plugin on a work computer, consult the IT department before installing this plugin.
NOTE: I tested this installation with a standard user and it did not prompt for an administrator password. Regardless, if you are installing this plugin on a work computer, consult the IT department before installing this plugin. - A new pop-up will appear showing the status on the installation. Once it is done, the installation is complete.
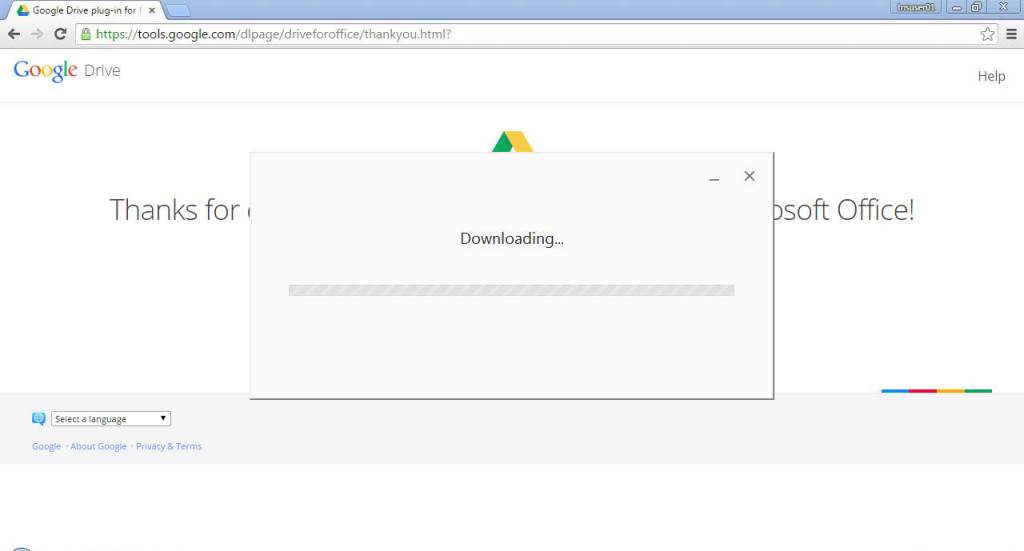
- Open a Microsoft Office program such as Microsoft Word. A dialogue box will appear to setup the Google Drive plugin. Click the “Get Started >” button.
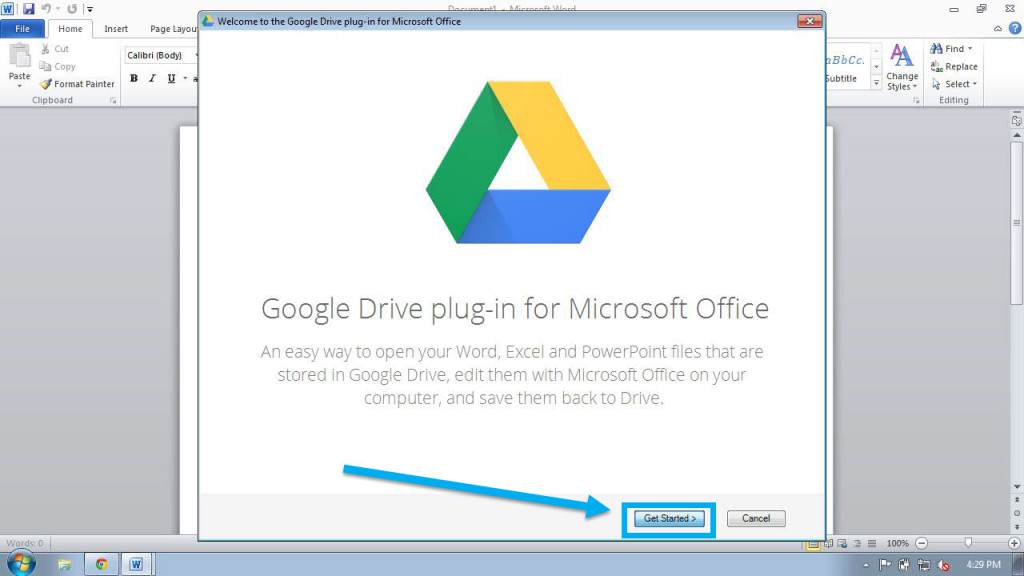
- The dialogue box will then prompt for a google username and password.
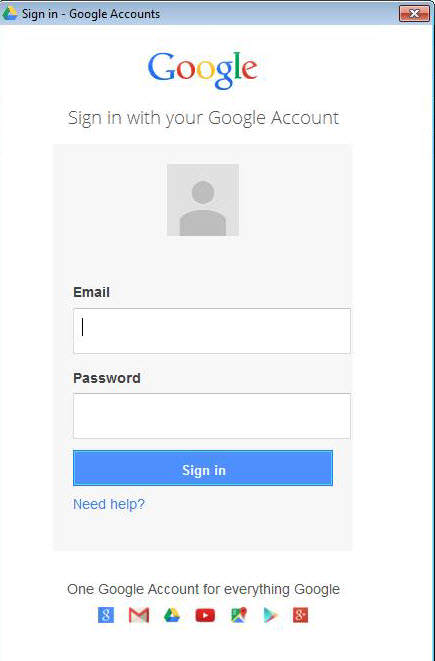 NOTE: If you are using a Google Apps for Work or Google Apps for Education account, you will need to enter the full email address.
NOTE: If you are using a Google Apps for Work or Google Apps for Education account, you will need to enter the full email address. - Click the “Accept” button to grant the plugin the needed permissions to access your files.
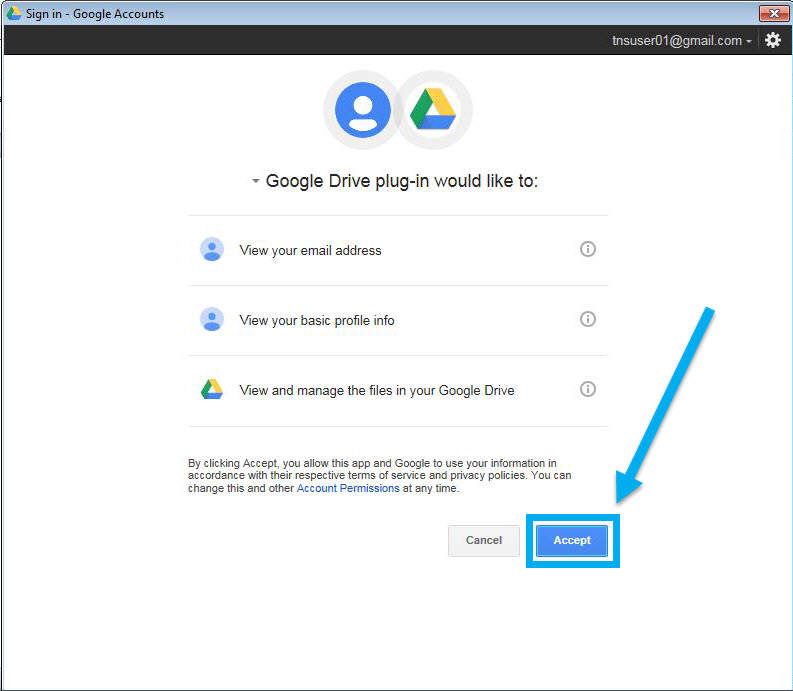
- Click the “Done” button on the following page. You have now setup the Google Drive plugin.
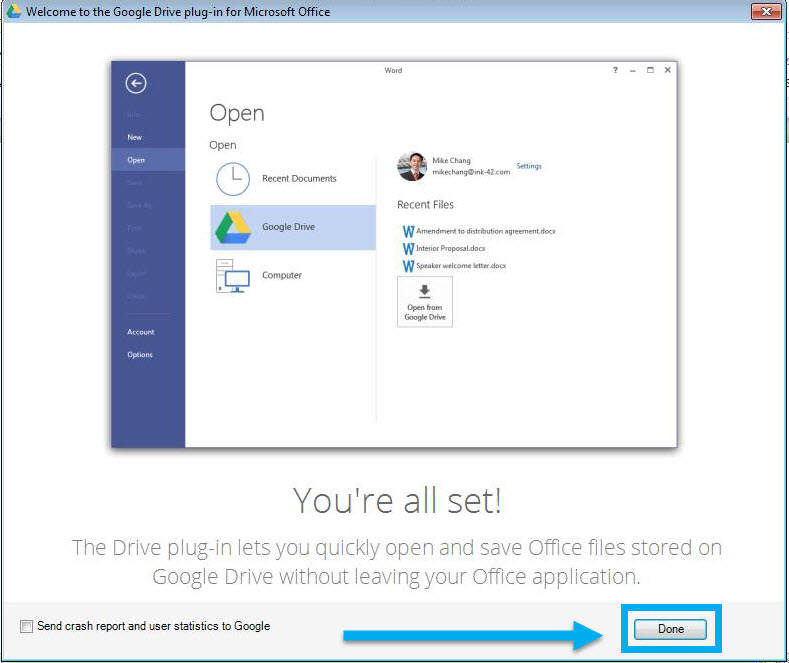
Using the Google Drive Plugin
Opening files from Google Drive
In a Microsoft Office program, such as Word, click on the “File” tab. There will be a “Google Drive” section below “Close” which will have the following options:
- Open from Google Drive
- Save to Google Drive
- Save As
- Share with others
- Settings
Opening a file from Google Drive will show a pop-up with Google Drive. The pop-up will only display files compatible with the current program (docx for Word, xlsx for Excel, etc). The file will download and open in the current program.
Sharing Files from Google Drive
- In the File tab, click on the “Google Drive” section (A), click on the “Share with others” option (B) and then click on the “Share with others” button (C).
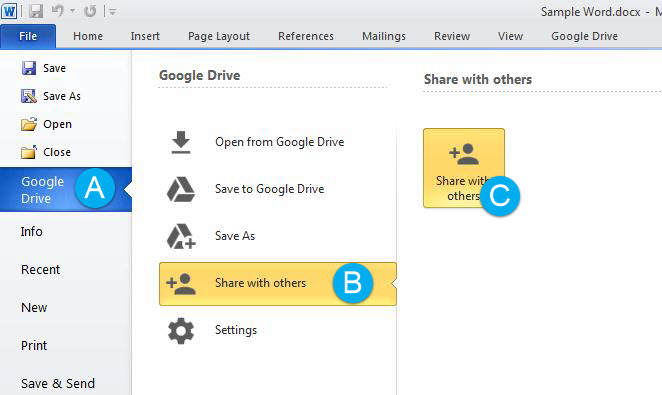
- A pop-up will appear with the share options for the file.
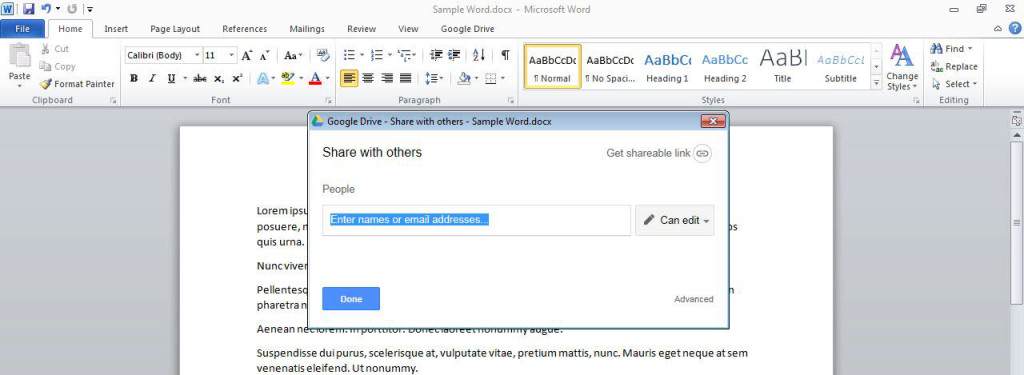 NOTE: Learn more about sharing files in Google Drive (link).
NOTE: Learn more about sharing files in Google Drive (link).
Hide Google Docs files in Drive pop-up
While Google Docs are not editable in Microsoft Office programs, they are still visible in the pop-up when opening files.
- To hide these files, in the “File” tab, click on the “Google Drive” section (A), then click on the “Settings” option (B) and then click on the “Settings” button (C).
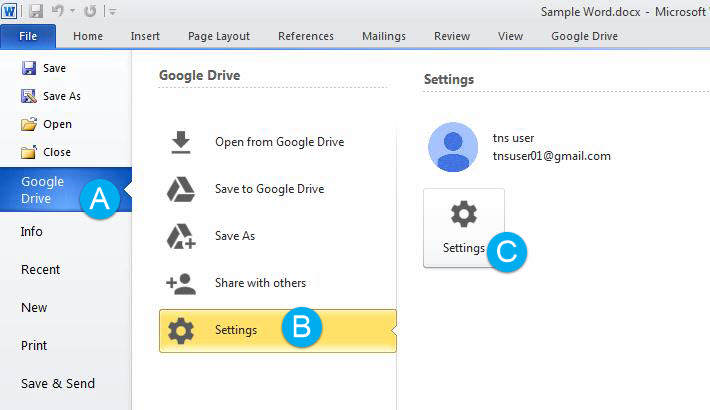
- A pop-up will appear with options to sign-out of the current user and change which files are visible in the pop-up. In the drop-down menu for “Show,” select “Microsoft Office files only” and then click the “Close” button.
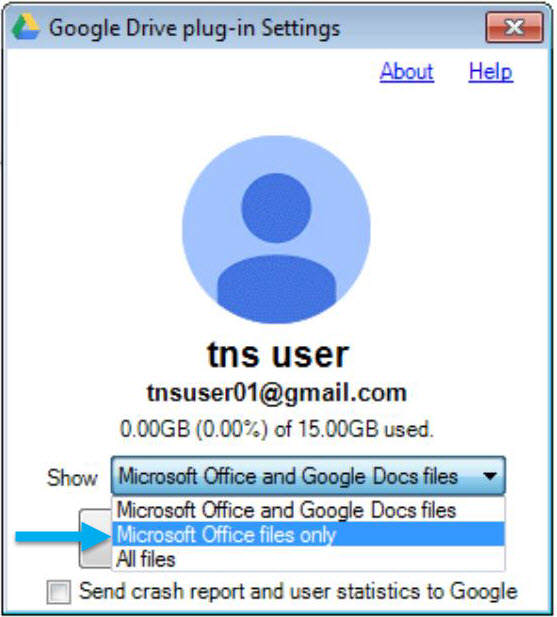
Final Thoughts
The new Google Drive plugin for Microsoft Office simplifies the use of Google Drive as a cloud storage system. However, it can handicap Google Drive’s collaborative features of real time editing and threaded comments. Users can completely ignore Google Docs and its benefits with this plugin. Before committing to this plugin, explore the features of Google Docs and how it can increase productivity before avoiding its features with this plugin.
Support Us!
Thank you for reading this article. If you found it useful, please consider buying us a coffee, subscribing to the YouTube Channel, and/or changing your Amazon bookmark to our affiliate link (CAN, USA, UK). We do this out of general interests and to help others. Thanks!








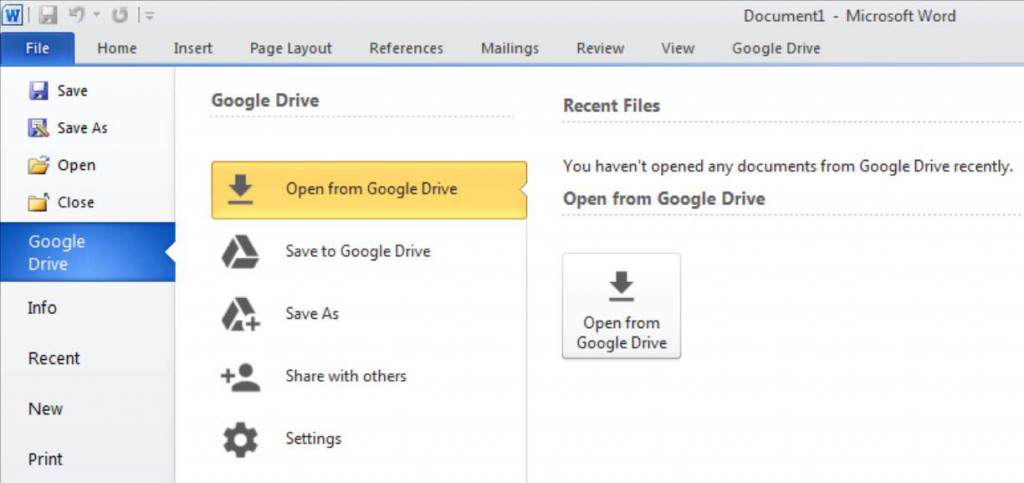










November 14, 2015 at 2:10 AM
Nice job. Thanks for sharing this useful information.
http://setupmicrosoftoffice.com